L'installation du logiciel Spyder5pro
Elle est simple et classique. Rien de particulier à dire, donc ! Lorsque vous allez cliquer sur l'icône de l'application, la détection de la langue se fera automatiquement et le logiciel vous accueillera avec un message de bienvenue en affichant un lien d'aide en ligne. Il vous précise également ce que vous pourrez faire avec votre sonde. Cliquez sur la coche "Ne plus afficher ce message" en bas à gauche et cliquez sur OK !
Ensuite, pour poursuivre l'installation, le logiciel a besoin d'activer votre version du logiciel et pour cela il vous faut :
- Brancher votre sonde sur un port USB,
- Vous munir du numéro de série qui se trouve au fond de la boîte.
 Vous pourrez faire une connexion manuelle plus tard mais pour poursuivre l'installation du logiciel, il a absolument besoin d'un numéro de série valable tout de suite. Vous pourrez faire une connexion manuelle plus tard mais pour poursuivre l'installation du logiciel, il a absolument besoin d'un numéro de série valable tout de suite.
Premier lancement...
A chaque lancement, le logiciel se connecte pour vérifier votre licence. (Je ne pas essayé sans connexion à Internet). Ensuite, vous pouvez commencer par aller faire un tour du côté des "préférences" du logiciel (Menu Spyder5Pro / Préférences) pour choisir deux ou trois options intéressantes :
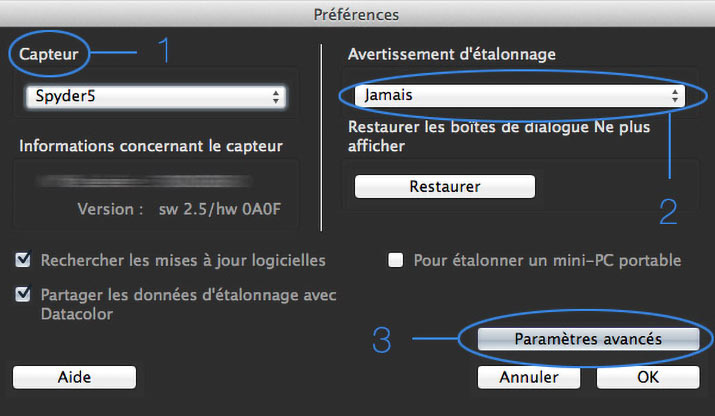
1 - Choix du capteur - Si plusieurs sondes de calibrage sont branchées, le logiciel vous demandera d'en choisir une. Ici la nouvelle Spyder5.
2 - Choix du rappel de l'étalonnage - On peut choisir jamais ou bien de un jour à six mois et je vous avouerai qu'il m'arrive de ne le faire que tous les six mois !
 Mon conseil ! Un retoucheur pro le refera plus souvent évidemment de même si votre écran a plus de cinq ans car il peut "chuter" rapidement. Mon conseil ! Un retoucheur pro le refera plus souvent évidemment de même si votre écran a plus de cinq ans car il peut "chuter" rapidement.
Les autres... - Rechercher les mises à jour logicielles - Pourquoi ne pas l'activer ? / Partager les données d'étalonnage avec Datacolor - A des fins statistiques / Notez que le bouton "Pour étalonner un mini-PC portable" permet d'afficher des menus très courts qui prennent peu de place à l'écran.
3 - Paramètres avancés - (A l'attention des utilisateurs avertis) -
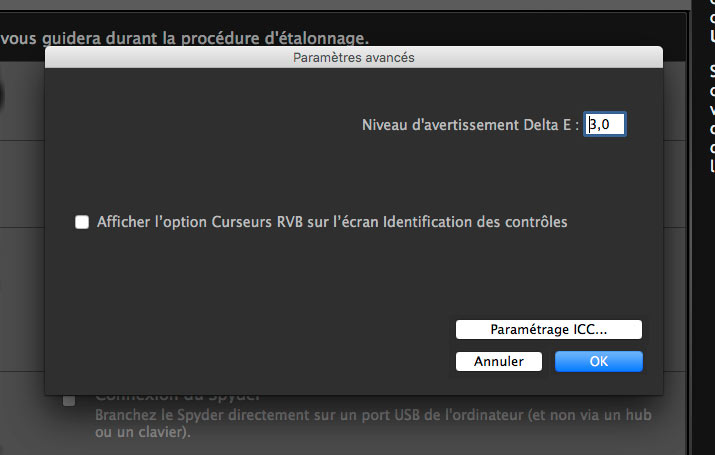
Les paramètres avancés vont vous permettre de choisir le niveau d'avertissement de Delta E donc synonyme d'écart trop important avec la norme.
 Mon conseil ! Laissez 3,0 car il s'agit uniquement d'un avertissement. Si vous le mettez en dessous, sauf sur un écran haut de gamme, il y a des risques qu'il se mettent rapidement à sonner ! Mon conseil ! Laissez 3,0 car il s'agit uniquement d'un avertissement. Si vous le mettez en dessous, sauf sur un écran haut de gamme, il y a des risques qu'il se mettent rapidement à sonner !
Cliquez sur "Paramètres ICC..."
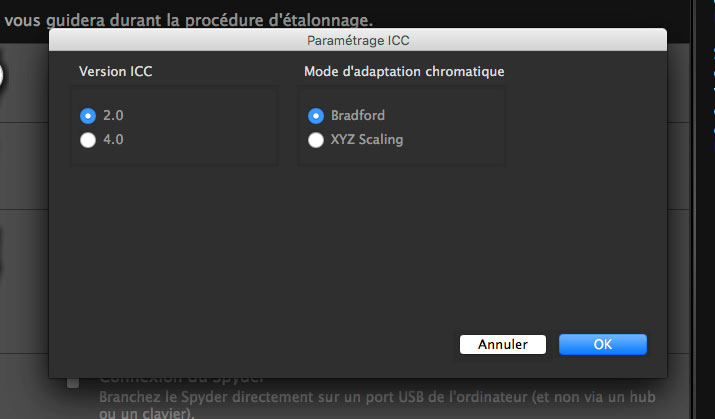
 Mon conseil ! Enfin le paramétrage ICC est à laisser par défaut : version ICC 2.0 (La version 4.0 est encore loin d'être un standard et pose de vrais problèmes d'affichage, encore en 2018 avec certains logiciels amateurs ! Ceux qui connaissent bien la gestion des couleurs choisiront V4) et Mode d'adaptation chromatique Bradford, le plus performant. Mon conseil ! Enfin le paramétrage ICC est à laisser par défaut : version ICC 2.0 (La version 4.0 est encore loin d'être un standard et pose de vrais problèmes d'affichage, encore en 2018 avec certains logiciels amateurs ! Ceux qui connaissent bien la gestion des couleurs choisiront V4) et Mode d'adaptation chromatique Bradford, le plus performant.
1 - Écran de bienvenue !
Quatre recommandations on ne peut plus classiques :
-
Mise en température de votre écran pendant au moins 15 minutes;
-
Vérifiez les conditions d'éclairage de votre pièce;
-
Réinitialisez votre écran et placez la température de couleur de celui-ci sur TC 6500 K ET choisissez un niveau de luminosité avec lequel vous êtes confort - Lire ci-dessous.
-
Et branchez le colorimètre !
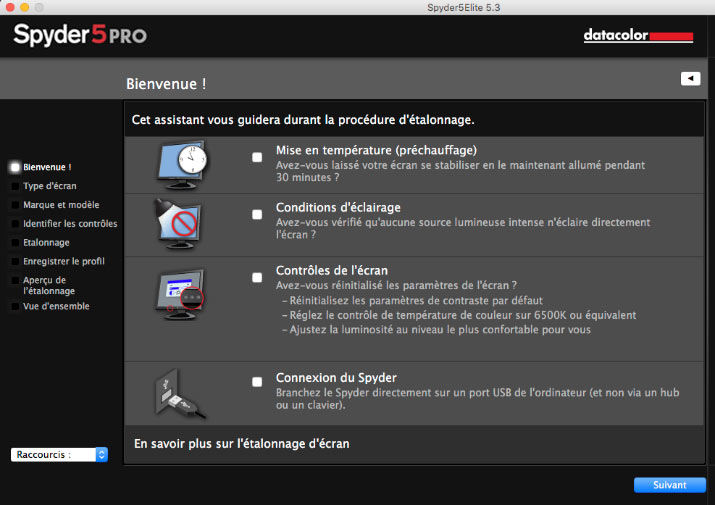
 Le logiciel pousse même jusqu'à demander de cocher chaque étape réalisée pour pouvoir cliquer sur le bouton "Suivant". Le logiciel pousse même jusqu'à demander de cocher chaque étape réalisée pour pouvoir cliquer sur le bouton "Suivant".
Cliquez sur "Suivant"...
2 - Sélectionner l'écran que vous souhaitez calibrer...
Dans le menu déroulant, vous sélectionnez l'écran que vous souhaitez calibrer et le menu se placera automatiquement dessus contrairement d'ancienne version, moins pratique sur ce point.
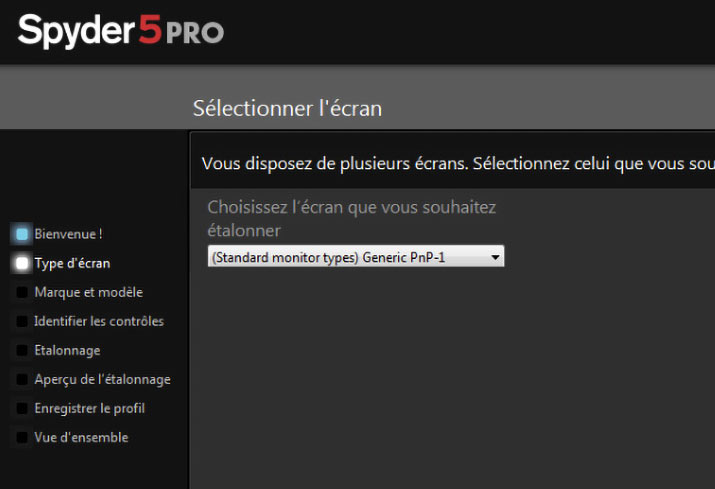
Le logiciel vous permet de choisir l'écran à calibrer et la fenêtre se placera sur celui-ci automatiquement. Bien pratique !
Cliquez sur "Suivant"...
3 - Sélectionner le type d'écran que vous souhaitez calibrer...
Le logiciel vous demande ensuite s'il s'agit d'un écran de bureau (donc avec des possibilités de réglages luminosité/contraste/ etc...) ou d'un écran portable où seule la luminosité sera réglable.
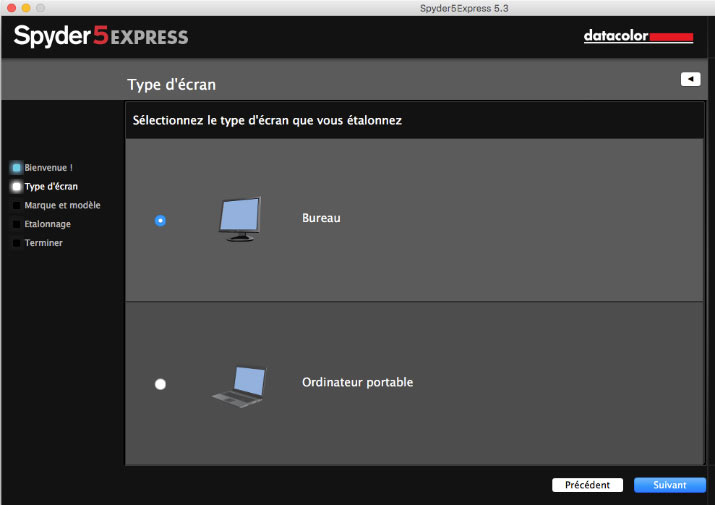
Rien de particulier à dire si ce n'est que le logiciel va plonger dans sa base de données écrans afin de vous proposer éventuellement votre écran dans la fenêtre suivante et donc déjà en savoir plus sur les courbes "habituelles" de correction pour votre écran.
Cliquez sur "Suivant"...
4 - Identification des contrôles disponibles sur l'écran...
Ne vous reste plus qu'à cocher les réglages disponibles pour l'écran que vous souhaitez calibrer.
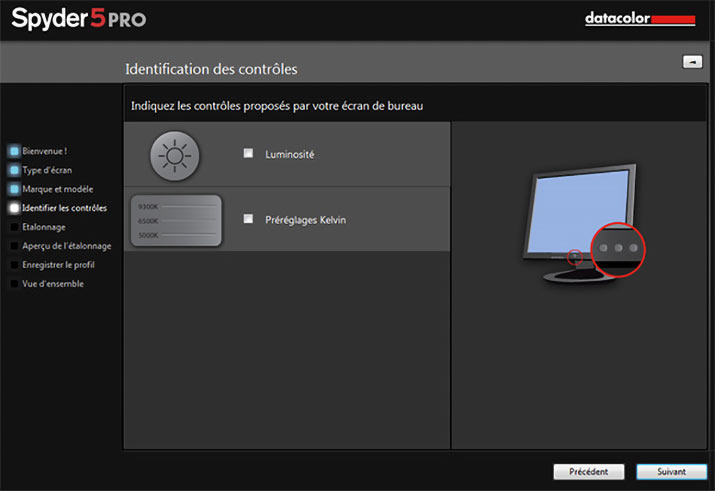
 Mon conseil ! Avec l'expérience, j'ai remarqué que je n'étais pas un fan des réglages de Température de Couleur (TC) directement sur l'écran. Je préfère choisir les réglages usines les plus proches de ma valeur cible et le profil ICC se chargera du reste. Mon conseil ! Avec l'expérience, j'ai remarqué que je n'étais pas un fan des réglages de Température de Couleur (TC) directement sur l'écran. Je préfère choisir les réglages usines les plus proches de ma valeur cible et le profil ICC se chargera du reste.
Cliquez sur "Suivant"...
5 - Choisir le nom de l'écran (pour nommer automatiquement le profil ICC)...
En vous donnant la possibilité de choisir la marque et le modèle de l'écran que vous êtes en train de calibrer, le logiciel sait quel nom il donnera automatiquement au profil ICC que vous êtes en train de créer.
 Astuce ! Si, comme moi, vous possédez au moins deux écrans identiques, il sera alors facile d'ajouter au modèle de votre écran "_gauche" ou "_droit" par exemple pour ne pas mélanger les profils ICC par la suite. Astuce ! Si, comme moi, vous possédez au moins deux écrans identiques, il sera alors facile d'ajouter au modèle de votre écran "_gauche" ou "_droit" par exemple pour ne pas mélanger les profils ICC par la suite.
6 - Paramètres d'étalonnage avancés
Le logiciel vous permet maintenant de choisir ce que l'on appelle les valeurs cibles :
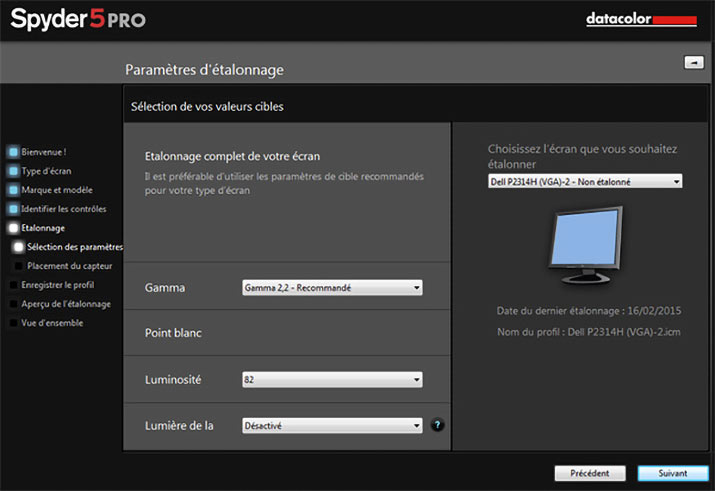
-
Gamma cible : choisir 2,2 par défaut et ajuster si besoin. Parfois, il est préférable de choisir 2,0 ou 2,4 pour un écran donné, souvent de pas très bonne qualité. Choisir Natif si vous calibrez un écran Art-graphique et 2,4 pour un usage vidéo.
-
Point blanc (ou la température de couleur du point blanc); 5000 K est souvent vraiment trop jaune et non pas chaud avec des écrans basiques, réglés à 9300K par défaut. Essayez entre 5800K et 6500K car c'est tout de même un peu une affaire de goût si vous ne travaillez pas dans un environnement dit "normé".
-
Luminosité : dépend de votre environnement et si vous faites des tirages.
 Mon conseil ! Dans un environnement faiblement lumineux, choisissez 80/90 Cd/m2. Pour une utilisation uniquement Web, 120 voire 140 Cd/m2 sont préférables. Si vous êtes dans un environnement plus clair, adaptez. Mon conseil ! Dans un environnement faiblement lumineux, choisissez 80/90 Cd/m2. Pour une utilisation uniquement Web, 120 voire 140 Cd/m2 sont préférables. Si vous êtes dans un environnement plus clair, adaptez.
7 - Mesure de la lumière de la pièce puis placez le colorimètre sur l'écran
Le logiciel vous permet maintenant de mesurer la lumière ambiante de votre pièce afin de vous aider à choisir le bon niveau de luminosité de votre écran ainsi que la température de couleur adéquate. Bien utile !
Puis placez la sonde à l'emplacement indiqué !

Et cliquez sur "Suivant"... et l'étalonnage démarre. Le logiciel va vous aider à fixer la valeur cible luminosité si vous avez coché plus haut l'option : avec les touches luminosité de votre écran (+ -) ajustez celle-ci selon les indication du logiciel. (Il peut en être de même avec la TC et le contraste si besoin. Ne vous inquiétez pas si vous n'avez pas besoin de régler ces deux autres options donc.
La caractérisation se poursuit et dure quatre-cinq minutes. Quand elle sera terminée, cliquez sur "Terminez".
8 - Nommer et enregistrement du profil ICC de votre écran
Une fois l'étalonnage et la caractérisation terminés, nommez votre profil ICC et choisissez la date du prochain rappel de calibrage.
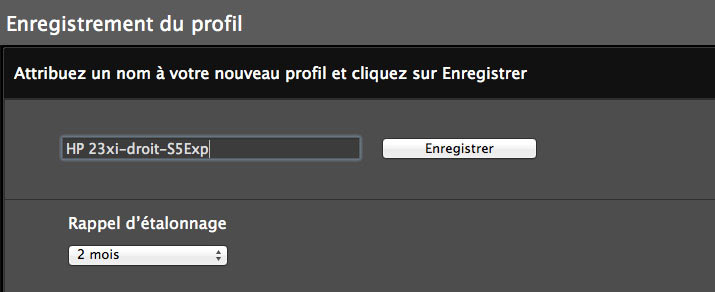
 Mon conseil ! Si vous avez plusieurs écrans, pensez à bien les identifier en les nommant clairement et éventuellement, notez tout ce qui peut être intéressant si vous faites des essais. Ici j'ai par exemple précisé qu'il s'agissait de mon écran de droite avec Spyder5Express. Mon conseil ! Si vous avez plusieurs écrans, pensez à bien les identifier en les nommant clairement et éventuellement, notez tout ce qui peut être intéressant si vous faites des essais. Ici j'ai par exemple précisé qu'il s'agissait de mon écran de droite avec Spyder5Express.
Cliquez sur "Enregistrer". Le logiciel vous indique alors où il a rangé le profil ICC.
9 - Comparaison avant/après et analyse du calibrage
Une fois le processus de caractérisation terminé, votre écran est calibré et le logiciel vous propose une comparaison avant/après. |