 Remarque - Le logiciel pousse même jusqu'à demander de cocher chaque étape réalisée pour pouvoir cliquer sur le bouton "Suivant". Remarque - Le logiciel pousse même jusqu'à demander de cocher chaque étape réalisée pour pouvoir cliquer sur le bouton "Suivant".
Cliquez sur "Suivant"...
2 - Sélectionner l'écran que vous souhaitez calibrer...
Dans le menu déroulant, vous sélectionnez l'écran que vous souhaitez calibrer et la fenêtre se placera automatiquement dessus. Pratique !
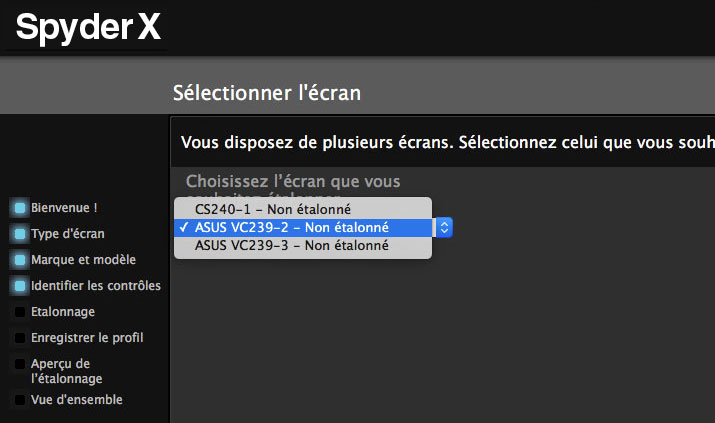
Le logiciel vous permet de choisir l'écran à calibrer et la fenêtre se placera sur celui-ci automatiquement. Bien pratique !
Cliquez sur "Suivant"...
3 - Sélectionner le type d'écran que vous souhaitez calibrer...
Le logiciel vous demande ensuite s'il s'agit d'un écran de bureau (donc avec des possibilités de réglages luminosité/contraste/ etc...), d'un écran de portable (seule la luminosité est réglable).
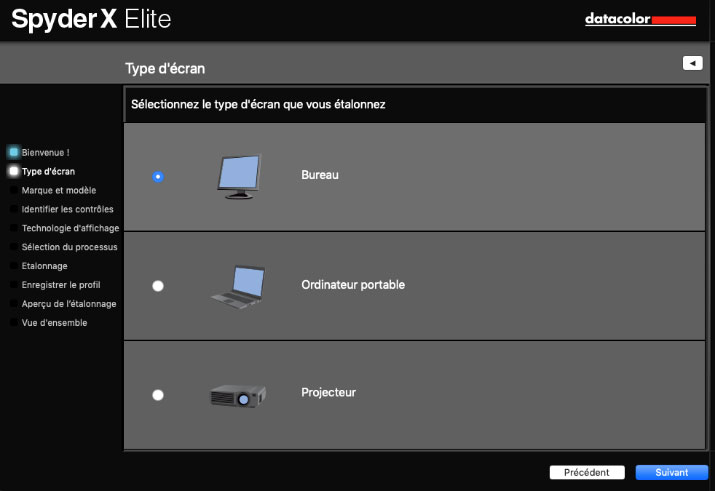
4 - Sélectionner les réglages écrans que vous pourrez régler...
Le logiciel vous demande ensuite quels types de réglages vous pourrez effectuer sue le menu OSD de celui-ci.
 Le pré-réglages Kelvin n'est accessible que si vous avez activé l'option dans les préférences du logiciel comme nous l'avons vu plus haut. Le pré-réglages Kelvin n'est accessible que si vous avez activé l'option dans les préférences du logiciel comme nous l'avons vu plus haut.
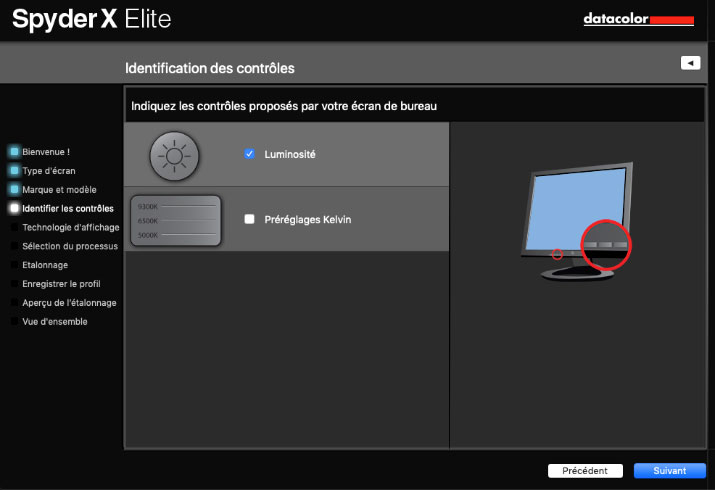
Cliquez sur "Suivant"...
5 - Sélectionnez la technologie de rétroéclairage de votre écran...
Le logiciel vous demande ensuite quelle est la technologie de rétroéclairage de votre écran parmi les maintenant classiques "DEL" qu'il faut traduire par LED standard (donc sRVB), LED étendue (Adobe RVB), etc...
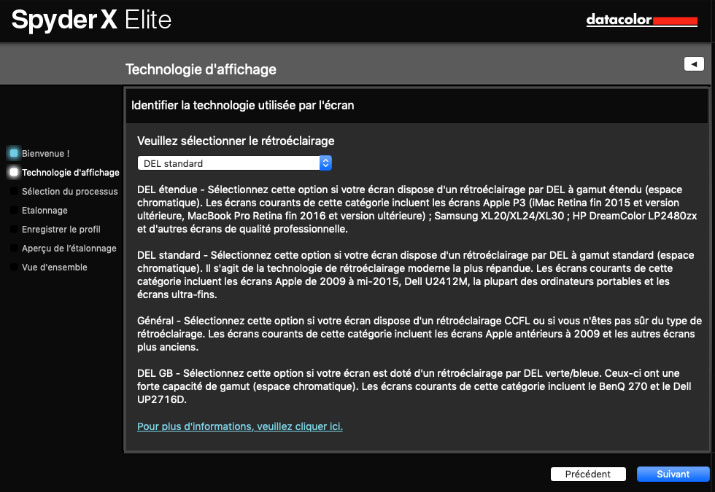
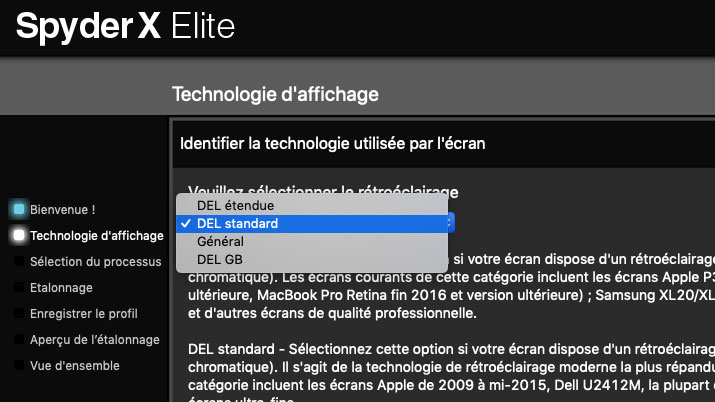
Cliquez sur "Suivant"...
6 - Sélectionner le niveau de réglages cibles souhaité...
Le logiciel Pro permet de choisir parmi deux processus de réglages des valeurs cibles : Assistant pas à pas et StudioMatch pour aligner plusieurs écrans.
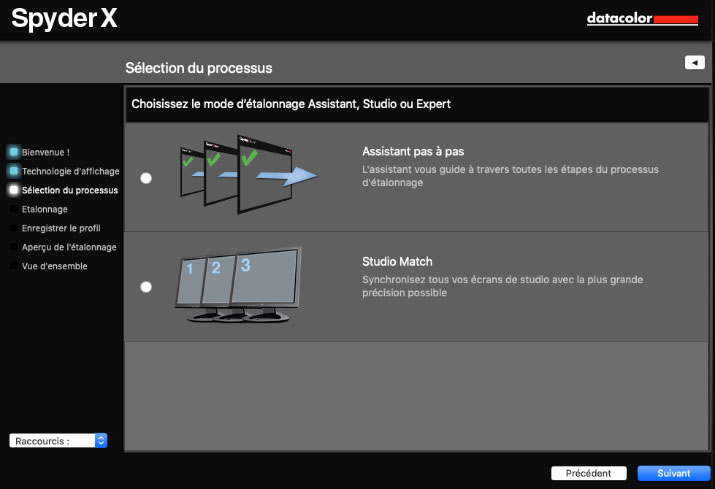
Cliquez sur "Assistant pas à pas" et sur "Suivant"...
5 - Choix des valeurs cibles dans le processus "Assistant pas à pas..."
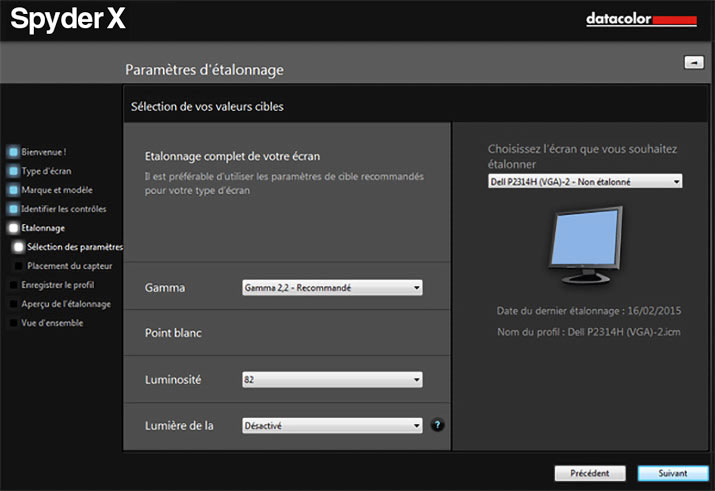
1 - Le gamma - Vous avez le choix parmi 4 valeurs de gamma - Choisissez Gamma 2,2, le plus standard en photo et éventuellement 2,4 pour un usage très orienté vidéo.
2 - La balance des blancs - Choisissez Point blanc à 6500K, température du soleil à 12h le 21 juin un jour de beau temps parmi les 3 valeurs proposées.
3 - Luminosité * - * Choisissez ici "Ne pas activer" et vous choisirez par la suite pendant la mesure donc avec la sonde placée sur l'écran. La valeur cible par défaut est de 120 cd/m². Vous choisirez alors une luminosité vers 80/90 (cd/m²) si vous êtes dans un environnement plutôt sombre et que vous imprimez beaucoup, 100/120 si vous êtes dans un environnement lumineux "normal" et éventuellement jusqu'à 160 cd/m² si vous travaillez essentiellement pour Internet ou en vidéo et, qui plus est, dans un environnement lumineux.
4 - Mesure de la lumière ambiante - Je ne recommande pas d'activer cette option.
e) Paramètres avancés (2) - Si vous avez acheté la version Pro c'est aussi pour avoir accès à ces valeurs cibles :
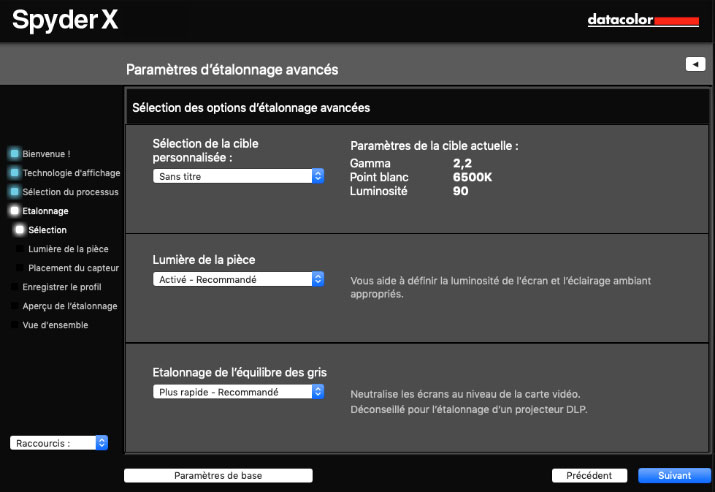
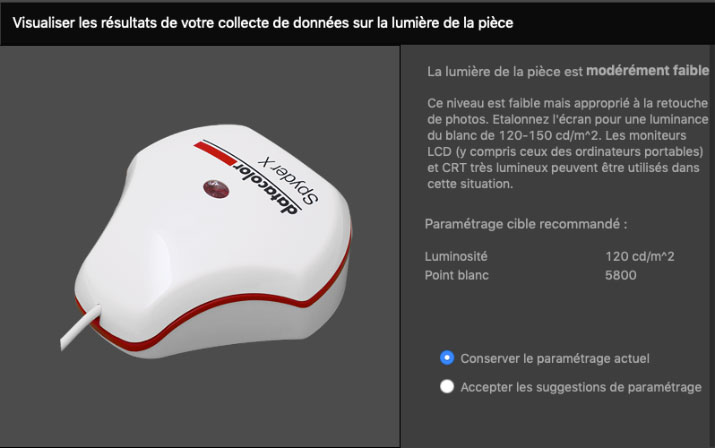
Cliquez sur "Suivant"...
7 - Réinitialisez votre écran
Pensez à bien réinitialiser les valeurs liées aux couleurs par défauts sur votre écran.
8 - Vérifiez bien le profil ICC actuellement utilisé par votre ordinateur - Très important !
 Important ! Avant chaque calibrage, votre système d'exploitation doit être en train d'utiliser un profil ICC générique sans quoi vous pourriez obtenir des résultats très décevants. Important ! Avant chaque calibrage, votre système d'exploitation doit être en train d'utiliser un profil ICC générique sans quoi vous pourriez obtenir des résultats très décevants.
Pour cela rendez-vous dans les paramètres d'affichage de Windows ou les Préférences moniteur de MacOS. Vous devez avoir soit le profil générique de votre écran sur MacOS (Ici celui de l'Asus PA24A) :
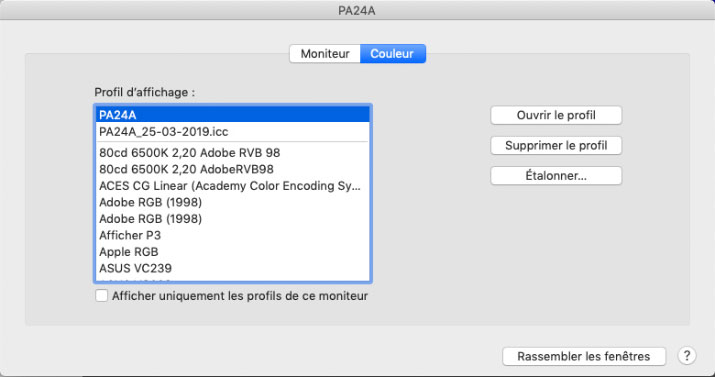
Soit, sur Windows 10, un profil "neutre" comme le wsRGB ci-dessous :
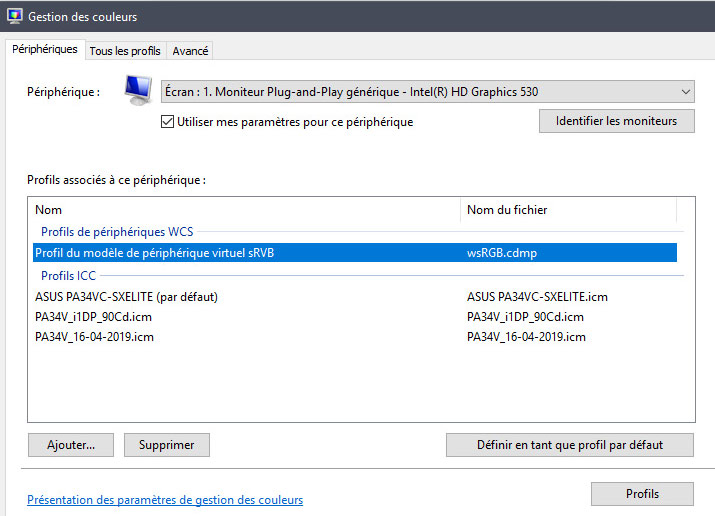
9 - Placez votre colorimètre sur l'écran.
Il s'agit toujours du même système de fixation que sur la Spyder5 puisque vue de face, seule la couleur de la SpyderX a changé.

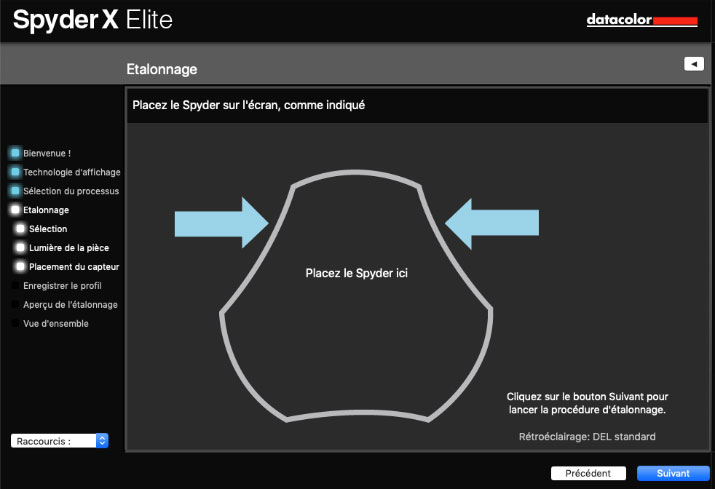
Cliquez sur Suivant et l'étalonnage puis le calibrage à proprement parlé démarre. Le logiciel va vous aider à fixer la valeur cible luminosité si vous avez coché plus haut l'option : avec les touches luminosité de votre écran (+ -) ajustez celle-ci selon les indication du logiciel. (Il peut en être de même avec le point blanc (température de couleur) et le contraste si besoin. Ne vous inquiétez pas si vous n'avez pas besoin de régler ces deux autres options donc.

La caractérisation se poursuit et dure aujourd'hui moins d'une minute sur mon ordinateur - Cette nouveauté, sinon marquante est en tous cas bienvenue car tout de même spectaculaire. Quand elle sera terminée, cliquez sur "Terminez" pour nommer le profil ICC.
10 - Choisir le nom de l'écran (pour nommer automatiquement le profil ICC)...
En vous donnant la possibilité de choisir la marque et le modèle de l'écran que vous êtes en train de calibrer, le logiciel sait quel nom il donnera automatiquement au profil ICC que vous êtes en train de créer.
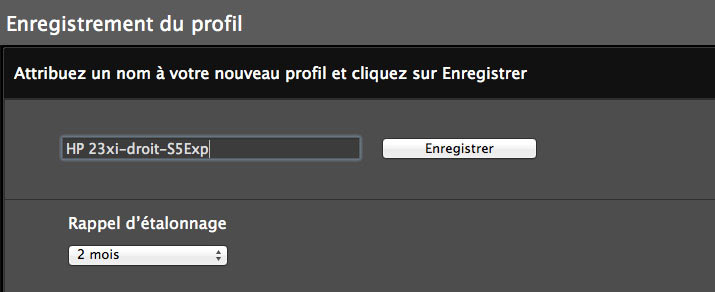
 Astuce ! Si, comme moi, vous possédez au moins deux écrans identiques, il sera alors facile d'ajouter au modèle de votre écran "_gauche" ou "_droit" par exemple pour ne pas mélanger les profils ICC par la suite car, vous le savez sûrement si vous avez lu les pages de ce site consacrées à la calibration des écrans, chaque profil ICC est vraiment propriétaire et ne peut être partagé avec un écran, fût-il similaire. Il suffit d'avoir essayer comme je peux le faire chez moi pour s'en convaincre ! Astuce ! Si, comme moi, vous possédez au moins deux écrans identiques, il sera alors facile d'ajouter au modèle de votre écran "_gauche" ou "_droit" par exemple pour ne pas mélanger les profils ICC par la suite car, vous le savez sûrement si vous avez lu les pages de ce site consacrées à la calibration des écrans, chaque profil ICC est vraiment propriétaire et ne peut être partagé avec un écran, fût-il similaire. Il suffit d'avoir essayer comme je peux le faire chez moi pour s'en convaincre !
Cliquez sur "Enregistrer". Le logiciel vous indique alors où il a rangé le profil ICC.
11 - Comparaison avant / après et analyse du calibrage
Une fois le processus de caractérisation terminé, votre écran est calibré et le logiciel vous propose une comparaison avant/après. |