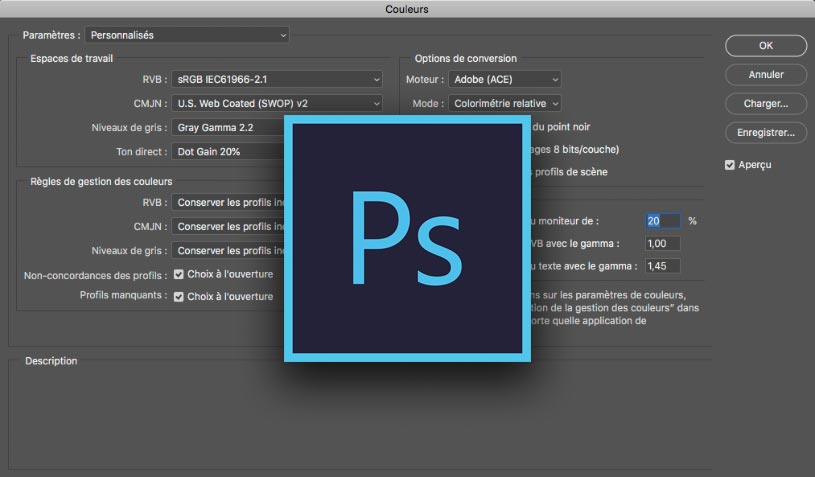
|
| |
Régler les préférences couleurs de Photoshop
Aussi curieux que cela puisse paraître Photoshop n'active pas totalement la gestion des couleurs par défaut, même dans sa dernière version CC 25.0 (2024). D'une certaine manière c'est compréhensible mais cela veut aussi dire qu'il faut absolument paramétrer ses préférences couleurs si l'on veut optimiser son flux de travail et conserver les belles couleurs de nos photos tout au long de leur parcours.
Un bon paramétrage de Photoshop ne sert à rien sans calibrage de la chaîne graphique mais l'inverse non plus ! Une bonne gestion des couleurs n'est possible qu'après le bon paramétrage couleurs de Photoshop, une bonne compréhension des espaces de travail ou des espaces couleurs et enfin une bonne utilisation des outils de conversion ou d'attribution de profils ICC. C'est ce que nous allons voir dans ces tutoriels Photoshop.
Si de nombreux logiciels de retouches photo ou de gestion des catalogues photos comme Lightroom savent gérer les couleurs maintenant, ils ne sont pas tous égaux devant la qualité des conversions qu'ils sont capables d'effectuer. Qui dit gestion des couleurs ne dit pas forcément bon moteur de conversion des couleurs (CMM) !
 Avant d'aller plus loin dans ces tutoriels Photoshop, je vous invite à lire, si ce n'est déjà fait, les deux premières parties de ce dossier sur la gestion des couleurs - Les bases de la couleur Avant d'aller plus loin dans ces tutoriels Photoshop, je vous invite à lire, si ce n'est déjà fait, les deux premières parties de ce dossier sur la gestion des couleurs - Les bases de la couleur  et Calibrer son écran et Calibrer son écran  - car y sont déjà expliqués certaines notions et certains mots de vocabulaire très importants pour une bonne compréhension de la gestion des couleurs dans Photoshop.
Ce logiciel de retouche d'images est un outil extrêmement puissant pour gérer les couleurs d'une image depuis sa version CS6 donc depuis plus de dix ans. Dans sa version actuelle, la vingt cinquième, les moteurs de conversions - CMM - ont encore été améliorés - mêmes si de nombreux réglages ne sont pas activés par défaut !!! - Les outils mis à la disposition du photographe pour une excellente gestion des couleurs sont très nombreux et c'est ce que je vais essayer de vous montrer maintenant. - car y sont déjà expliqués certaines notions et certains mots de vocabulaire très importants pour une bonne compréhension de la gestion des couleurs dans Photoshop.
Ce logiciel de retouche d'images est un outil extrêmement puissant pour gérer les couleurs d'une image depuis sa version CS6 donc depuis plus de dix ans. Dans sa version actuelle, la vingt cinquième, les moteurs de conversions - CMM - ont encore été améliorés - mêmes si de nombreux réglages ne sont pas activés par défaut !!! - Les outils mis à la disposition du photographe pour une excellente gestion des couleurs sont très nombreux et c'est ce que je vais essayer de vous montrer maintenant.
|
| |
|
| |
| |
Régler les préférences couleurs de Photoshop pour les débutants - 10:17 :
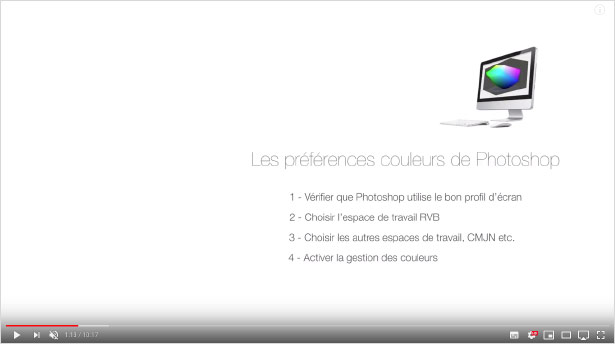
Régler les préférences couleurs avancées de Photoshop - 14:57 :
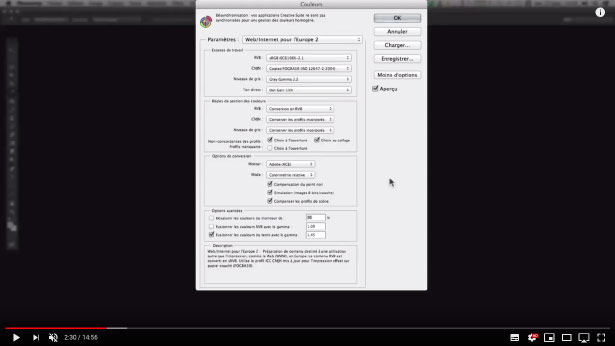
|
|
| |
|
|
|
| |

Mais commençons par une petite vérification essentielle : quel profil ICC écran utilise Photoshop ?... (Et mes conseils à ceux qui utilisent plusieurs écrans)
La première chose à faire est donc de vérifier que Photoshop utilise bien le profil ICC de l'écran sur lequel vous travaillez vos images si vous travaillez avec au moins deux écrans (écran de portable + écran secondaire) ou bien si vous utilisez un écran à calibrage hardware (Ex. : les écrans Eizo ColorEdge avec ColorNavigator). Comme pour le reste de cette page, cette vérification se fait dans les "Préférences couleurs" de Photoshop. Pour cela rendez-vous dans le menu : "Édition > Couleurs". Voici le menu qui s'affiche : |
| |
|
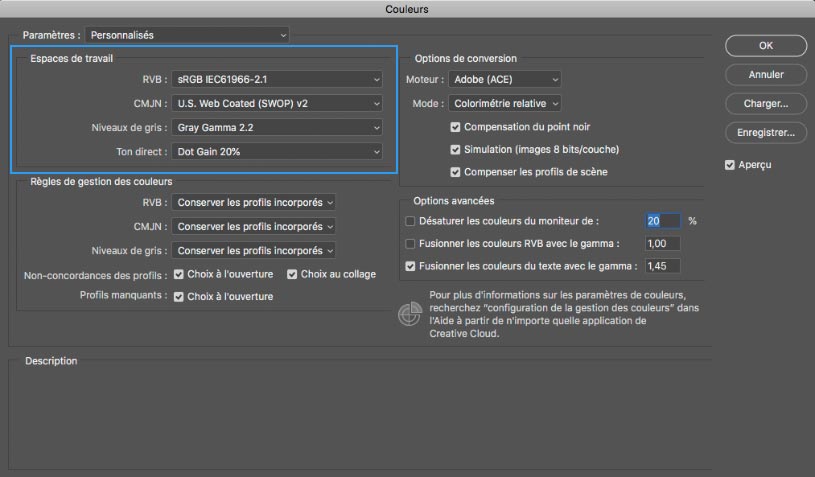 |
| |
| |
| |
| |
| |
N°1 - Il n'existe pas de menu spécifique à Photoshop pour faire cette vérification. Nous allons donc utiliser le menu de l'espace couleur RVB de Photoshop même si cela peut prêter à confusion et est contre-intuitif.
N°2 - Deuxièmement, cette vérification est utile uniquement dans certains cas spécifiques :
a) Un écran secondaire est branché sur un portable - Pour ceux qui travaillent sur deux écrans à partir d'un portable (Calibrer un ordinateur portable  ) il est important de savoir que certaines cartes graphiques ne savent pas toujours gérer deux profils ICC en même temps. Votre écran de portable affichera alors correctement les couleurs et l'autre (secondaire) sera dans les choux car votre ordinateur lui attribuera automatiquement le même profil ICC sous Windows. Forcément, cela va nettement moins bien fonctionner ! ) il est important de savoir que certaines cartes graphiques ne savent pas toujours gérer deux profils ICC en même temps. Votre écran de portable affichera alors correctement les couleurs et l'autre (secondaire) sera dans les choux car votre ordinateur lui attribuera automatiquement le même profil ICC sous Windows. Forcément, cela va nettement moins bien fonctionner !
b) Les écrans à calibrage hardware - Sur les écrans à calibrage hardware cette fois, il est important lorsque vous changez de profil à la volée et recharger ce profil dans Photoshop. Cela ne se fait automatiquement.
|
|
| |
|
|
|
| |
|
| |
1 - Puisque, comme nous venons de le voir, il n'existe pas de menu dédié pour vérifier le profil moniteur, il faut pour cela, "curieusement", vous rendre dans le menu "Espaces de travail > RVB" de la fenêtre "Menu > Édition > Couleurs" (figure ci-dessous). |
| |
|
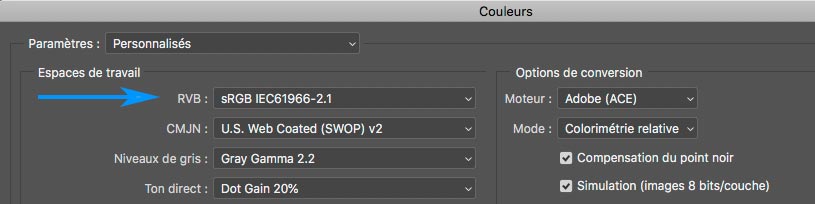 |
| |
|
| |
- Ensuite, déroulez ce menu "RVB" vers le haut - même si cela ne paraît pas "logique" - jusqu'à la ligne "RVB Moniteur". Elle se trouve juste au-dessus du groupe "Adobe RGB (1998) / Apple RGB / etc... |
| |
|
| |
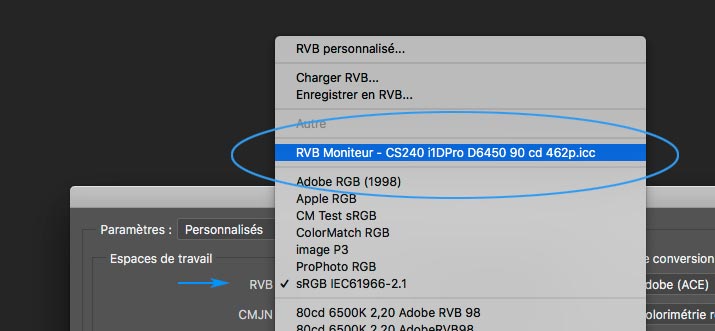 |
| |
|
| |
À côté de cette ligne "RVB moniteur - ..." doit se trouver le dernier profil de l'écran que vous avez réalisé ou que vous utilisez. Si vous n'avez pas calibré votre écran, ce sera celui que vous avez imposé à votre système d'exploitation et, au pire, celui qu'il vous impose donc le profil générique de votre écran. Si c'est bien le cas, cela veut dire que Photoshop utilise bien, à la volée, votre profil ICC écran pour afficher correctement les "bonnes" couleurs sur votre écran.
 Note importante - Après plusieurs tests croisés avec mon collègue Antoine Garric, nous en avons conclu que cette ligne affiche uniquement le profil de l'écran principal mais si vous travaillez avec plusieurs écrans alors Photoshop utilisera bien le profil de chaque écran si vous déplacez la fenêtre Photoshop. Note importante - Après plusieurs tests croisés avec mon collègue Antoine Garric, nous en avons conclu que cette ligne affiche uniquement le profil de l'écran principal mais si vous travaillez avec plusieurs écrans alors Photoshop utilisera bien le profil de chaque écran si vous déplacez la fenêtre Photoshop.
- ATTENTION ! IL NE FAUT PAS CLIQUER SUR CE PROFIL CAR, ALORS, PHOTOSHOP UTILISERAIT CE PROFIL COMME ESPACE COULEUR RVB PAR DEFAUT et c'est rarement ce que l'on souhaite. Voici pourquoi il n'est pas très logique ni pratique d'utiliser ce menu pour faire cette vérification, même si, comme nous allons le voir plus bas, cela ne sera pas si grave que cela cependant ce n'est pas ce que l'on cherche à faire ici. Donc IL NE FAUT CLIQUER SUR RIEN DU TOUT ICI, juste vérifier !

Les espaces de travail de Photoshop RVB, CMJN, etc.
 FONDAMENTAL ! Mais qu'est-ce qu'un espace de travail dans Photoshop ? FONDAMENTAL ! Mais qu'est-ce qu'un espace de travail dans Photoshop ?
Et je ne sais pas pourquoi cela a été traduit comme cela. Seules vos images en ont un. Par définition, un espace de travail est celui de l'image qui sort de notre boîtier, de notre smartphone s'il s'agit d'une image JPG ou de celui que nous aurons choisi si nous travaillons en format RAW. Mais alors, pourquoi Adobe a crée la notion d'espace de travail dans Photoshop ? Eh bien c'est en voulant répondre à cette question que l'on s’aperçoit qu'il s'agit en fait d'une bien mauvaise traduction en français... au minimum ! Donc voici mon hypothèse à propos de cette "mauvaise" traduction : s'il avait fallu nommer avec rigueur cet espace de travail alors la traduction aurait été, j'en conviens, un peu longue puisque égale à peu près à cela :
Espace de travail de Photoshop = "Espace couleur attribué automatiquement à une image par Photoshop SI ET SEULEMENT SI l'image ne possède pas de profil ICC intégré au moment de son ouverture ET SI la gestion des couleurs de Photoshop n'est pas totalement activée". Cela fait beaucoup de si et c'est un peu long donc cela est devenu "Espace de travail", ce qui, cependant, peut à mon avis prêter à confusion... et prête à confusion ! J'aurai préféré "Espace couleur image" même si ce n'est pas idéal non plus.
Donc quand vos images possèdent un profil ICC (ou plus exactement un espace couleur) alors l'espace de travail de Photoshop N'A STRICTEMENT AUCUN SENS. C'EST L'ESPACE COULEUR DE VOTRE IMAGE QUI IMPORTE. Ainsi, si vous développez un fichier RAW en Adobe RVB par exemple et que votre espace de travail est le sRVB, vous allez travailler votre photo en... Adobe RVB. Et oui !
Mais alors pourquoi Photoshop veut absolument attribuer un espace couleur à une image qui n'en a pas ? Eh bien parce que sans espace couleur, Photoshop ne sait pas à quelle couleur L*a*b* les valeurs RVB de son fichier font référence et ne sait donc pas comment afficher ses couleurs. C'est la clef de voûte de la gestion des couleurs que nous avons étudiée sur mes pages consacrées aux bases de la couleur. Donc Photoshop va "forcer" l'attribution d'un espace couleur même si celui-ci n'est pas le bon. Et c'est pour cela qu'il choisit le fameux sRVB par défaut car comme c'est, en probabilité, le plus courant alors cela "tombera" juste dans la majorité des cas. Point à la ligne. |
Photoshop n'a pas d'espace couleur : cela n'a même aucun sens alors que nos images, elles... oui ! |
| |
 Petit aparté historique - Pour comprendre pourquoi il en est ainsi, il faut remonter dans le temps - trente cinq ans en arrière - quand Photoshop 1.0 est sorti car à cette époque les APN n’existaient pas et les fichiers que les retoucheurs retouchaient provenaient de scanners... qui ne peuvent attribuer un profil ICC à leurs fichiers par définition. Comme nous le verrons en détail plus bas, l'espace couleur RVB de Photoshop avait intérêt à être celui du scanner pour gagner en productivité. Petit aparté historique - Pour comprendre pourquoi il en est ainsi, il faut remonter dans le temps - trente cinq ans en arrière - quand Photoshop 1.0 est sorti car à cette époque les APN n’existaient pas et les fichiers que les retoucheurs retouchaient provenaient de scanners... qui ne peuvent attribuer un profil ICC à leurs fichiers par définition. Comme nous le verrons en détail plus bas, l'espace couleur RVB de Photoshop avait intérêt à être celui du scanner pour gagner en productivité.
Il ne faut donc pas confondre l'espace couleur de vos images et l'espace de travail de Photoshop. J'explique, dans ce qui va suivre, comment, alors, choisir cet "espace de travail", le si mal nommé !
1 - Choisir l'espace de travail RVB de Photoshop
Nous venons de voir dans le paragraphe précédent que le terme "Espace de travail" était impropre en revanche nous avons tout de même intérêt à bien le choisir pour fluidifier notre flux de travail. Voici mes conseils pratiques... |
| |
|
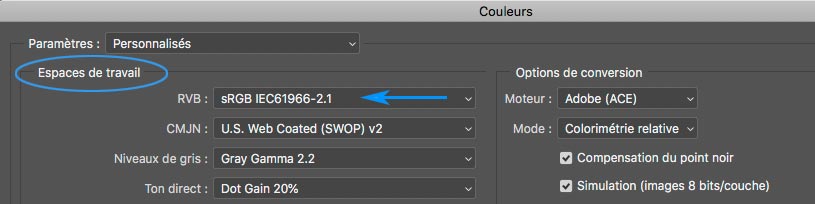 |
| |
|
| |
Pour vous aider à le choisir car, bien choisi, il vous fera gagner du temps, j'ai imaginé ce cas de figure :
La gestion des couleurs est activée dans mon Photoshop et je cherche à ouvrir une image que j'ai téléchargée sur Internet, donc comme souvent, sans profil ICC. La fameuse fenêtre affichant le message "Profil manquant" s'ouvre et me demande quel Profil ICC je souhaite attribuer à cette image de provenance inconnue afin qu'elle s'affiche, "coûte que coûte", même si son affichage n'est pas correct. |
| |
|
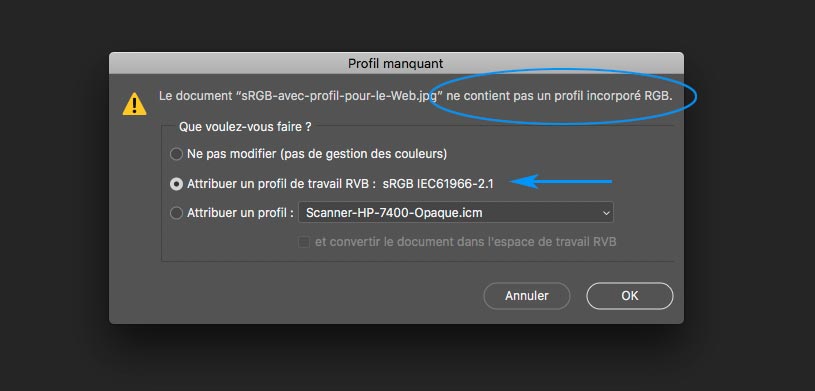 |
| |
| |
Afin de gagner du temps, je choisis comme tout le temps dans ces cas là l'espace couleur sRVB, le plus fréquent sur Internet. Et bien pour gagner encore plus de temps, j'ai choisi sRVB comme espace de travail RVB et je peux donc sélectionner "Attribuer un profil de travail RVB" car je n'aurai pas besoin de dérouler le menu en-dessous "Attribuer un profil". Fainéant que je suis ! J'explique tout cela en détail sur une page dédiée à l'espace de travail RVB de Photoshop et de nos images. |
| |
|
| |
| |
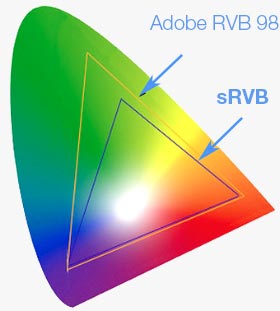 Espace international et assez vieux maintenant (1996), le Standard RVB - sRVB - est le plus petit espace couleur commun "inter-moniteurs". N'importe quel écran qui sort aujourd'hui d'usine dans le monde est capable d'afficher cet espace colorimétrique. C'est le plus petit dénominateur commun ! C'est pourquoi il règne sur Internet. Les images pour le Web doivent donc être converties en sRVB avant d'être diffusées (notamment à cause de nombreuses des tablettes et leurs navigateurs qui ne gèrent toujours pas les couleurs en 2024). Si vous possédez un appareil photo numérique non professionnel ce sera également le cas par défaut. Avec ces appareils vous aurez d'ailleurs rarement d'autres choix. Cela dit pas de panique, je suis sûr qu'au moins 80/90 % des couleurs que nous photographions dans la vie de tous les jours sont contenues dans le sRVB !!! Pour ces photos là, l'Adobe RVB ne sert alors... à rien. Espace international et assez vieux maintenant (1996), le Standard RVB - sRVB - est le plus petit espace couleur commun "inter-moniteurs". N'importe quel écran qui sort aujourd'hui d'usine dans le monde est capable d'afficher cet espace colorimétrique. C'est le plus petit dénominateur commun ! C'est pourquoi il règne sur Internet. Les images pour le Web doivent donc être converties en sRVB avant d'être diffusées (notamment à cause de nombreuses des tablettes et leurs navigateurs qui ne gèrent toujours pas les couleurs en 2024). Si vous possédez un appareil photo numérique non professionnel ce sera également le cas par défaut. Avec ces appareils vous aurez d'ailleurs rarement d'autres choix. Cela dit pas de panique, je suis sûr qu'au moins 80/90 % des couleurs que nous photographions dans la vie de tous les jours sont contenues dans le sRVB !!! Pour ces photos là, l'Adobe RVB ne sert alors... à rien.
|
|
| |
|
|
|
| |
|
| |
Dans la deuxième partie de ce dossier - Gérer les couleurs avec Photoshop - j'expliquerai pourquoi cet espace est souvent installé par défaut, à la place de Adobe RVB et pourquoi il donne l'impression très souvent de mieux fonctionner, paradoxalement.
2 - L'espace de travail CMJN de Photoshop
Comme pour l'espace de travail RVB, il n'a de sens que si vous n'activez pas la gestion des couleurs et si une image CMJN que vous ouvrez n'a pas de profil ICC. Dans les autres cas, vous le choisirez à l'ouverture de chaque image.
On peut tout de même rajouter que l'espace de travail CMJN concerne lui uniquement les personnes qui impriment sur imprimantes Offset et ne concerne absolument pas les photographes qui impriment avec une imprimante jet d'encre ou qui font tirer leurs photos par les laboratoires extérieurs type Frontier ou Durst Lambda. Les imprimantes jet d'encre fonctionnent avec des encres donc en CMJN mais les fichiers traités doivent être des fichiers RVB que leurs propres moteurs de conversion vont convertir. À moins d'installer un RIP, les imprimantes jet d'encre fonctionnent "comme" un appareil RVB au même titre qu'un scanner à plat ou un appareil photo numérique.
 Mon conseil pour choisir l'espace de travail CMJN - En Europe, je serais tenté d'utiliser l'ECIRGB-V2 et l'ISO-COATED-V2-300% mais je ne vois vraiment pas dans quelques circonstances vous vous retrouveriez à ouvrir une photo CMJN sans profil qui devrait donc s'ouvrir dans l'espace de travail de Photoshop... Mon conseil pour choisir l'espace de travail CMJN - En Europe, je serais tenté d'utiliser l'ECIRGB-V2 et l'ISO-COATED-V2-300% mais je ne vois vraiment pas dans quelques circonstances vous vous retrouveriez à ouvrir une photo CMJN sans profil qui devrait donc s'ouvrir dans l'espace de travail de Photoshop...

Et les autres préférences couleurs de Photoshop...
Après avoir choisi le "bon" espace de travail, il reste à activer la gestion de la couleur de Photoshop qui est activée seulement en partie par défaut, même dans sa dernière version de 2024 (25.0).
3 - Règles de gestion des couleurs de Photoshop |
| |
|
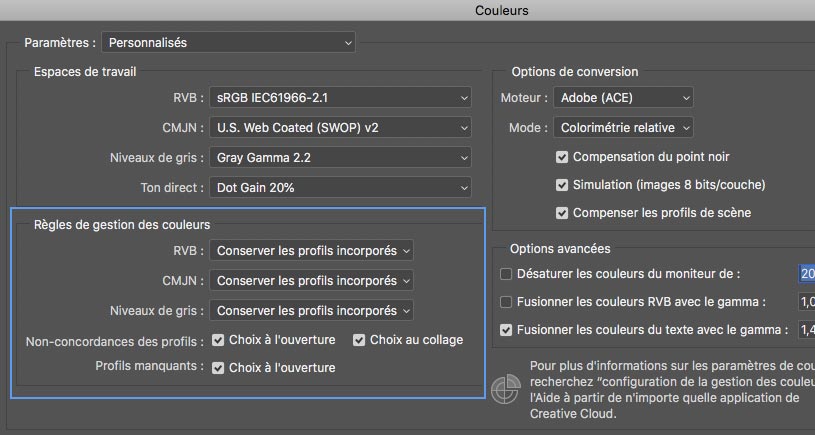 |
| |
|
| |
Dans tous les cas, pour activer complètement la gestion des couleurs dans Photoshop, il faut choisir : "Conserver les profils incorporés et bien cocher les trois cases en dessous pour avoir le choix des profils ICC à l'ouverture des fichiers ou à l'enregistrement. C'est la seule façon de savoir où vous en êtes et de pouvoir décider à chaque étape de transformation de l'image quel profil adopter. Nous verrons cela en détail sur la page gérer les couleurs avec Photoshop 
 Attention ! En aucun cas il faut cocher "désactiver" car cela désactive la gestion des couleurs dans Photoshop. Attention ! En aucun cas il faut cocher "désactiver" car cela désactive la gestion des couleurs dans Photoshop.
4 - Options de conversion ou mode de rendu de Photoshop
|
| |
|
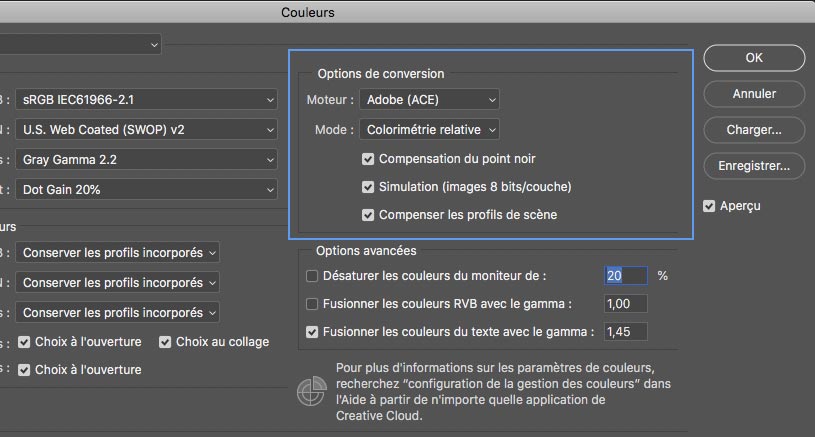 |
| |
|
| |
Comme moteur de conversion, il faut absolument choisir : "Moteur Adobe ACE", largement meilleur que le CMM de Microsoft ICM. Il est basé sur une technologie Heidelberg. C'est ce moteur qui va décider, selon des règles appelées Mode de conversion bien précises - quatre au total mais deux utiles pour le photographe - et en tenant compte des informations contenues dans le profil ICC de l'image source, comment les valeurs RVB d'une image doivent être transformées quand elles passent d'un espace à un autre surtout si l'espace d'arrivée est plus petit que l'espace d'origine. Pour rappel, cela veut dire que l'espace de destination est normalement incapable de reproduire cette couleur mais que le moteur doit s'efforcer de conserver la même couleur L*a*b* - couleur perçue -. Il s'agit d'un travail très délicat si l'on veut conserver un même aspect perceptuel à l'image une fois convertie donc souvent imprimée. Il ne peut être effectué que par le meilleur moteur de conversion des couleurs. Pour finir, noter que ce moteur fait aussi la différence avec les autres logiciels de retouches photo, moins chers ou gratuits.
Le fonctionnent de la conversion et les différences entre les modes de rendu colorimétrique ont été étudiés sur une page dédiée. Sur cette page, je vais juste expliquer pourquoi je choisis par défaut "Relatif". D'après mon expérience, c'est en effet celui que j'utilise le plus souvent par défaut même si le mode de rendu "Perceptif", dit photographique, serait plus "logique". Logique que je conteste personnellement d'ailleurs car il n'est pas plus logique que le relatif. Lorsque vous travaillez avec des photos normalement saturées - donc le plus souvent ! -, le fichier original contient rarement, en tous cas pas tout le temps, des couleurs hors gamut d'impression, même en sRVB. Le mode de rendu relatif, je le répète, a pour avantage de conserver sans transformation toutes les couleurs du fichier source puisqu'elles sont contenues dans le gamut de destination, après conversion. Comme on peut de toutes façons faire le choix du mode de rendu perceptif quand on réalise une conversion, cela n'a finalement pas beaucoup d'importance !
 Mon conseil ! Après avoir longtemps choisi Perceptif, presque pour "faire bien", j'en suis revenu et je choisis par défaut Relatif car il me convient la plupart du temps quand je veux travailler vite mais bien. Mon conseil ! Après avoir longtemps choisi Perceptif, presque pour "faire bien", j'en suis revenu et je choisis par défaut Relatif car il me convient la plupart du temps quand je veux travailler vite mais bien.
Mais entendons nous bien, quand j'imprime, je vérifie tout le temps AVANT d'imprimer grâce au softprofing de Photoshop détaillé sur la page Imprimer avec Photoshop quel mode de rendu est le mieux adapté au cas par cas.
Mais comme je travaille le plus souvent des couleurs pas spécialement saturées, le Relatif convient mieux le plus souvent.
Enfin, il faut laisser cochées les deux dernières cases : compensation du point noir et simulation.
Dans la deuxième partie de ce dossier sur Photoshop et la gestion des couleurs, je vais essayer de désacraliser le fameux espace de travail de Photoshop et vous expliquer comment le choisir - Quel espace couleur de travail choisir dans Photoshop ?  |
| |
|
| |
| |
 Le paramétrage des préférences couleurs de Photoshop est important si vous voulez gérer correctement les couleurs... car il est désactivé par défaut ! Le paramétrage des préférences couleurs de Photoshop est important si vous voulez gérer correctement les couleurs... car il est désactivé par défaut !
 Premièrement, vérifiez que Photoshop utilise bien votre profil d'écran pour l'affichage correct des couleurs dans ce logiciel, notamment si vous travaillez sur un écran secondaire à partir de votre portable ancien ou si vous utilisez un écran à calibrage hardware. Cela ne sera pas, pour autant, votre espace de travail ! Premièrement, vérifiez que Photoshop utilise bien votre profil d'écran pour l'affichage correct des couleurs dans ce logiciel, notamment si vous travaillez sur un écran secondaire à partir de votre portable ancien ou si vous utilisez un écran à calibrage hardware. Cela ne sera pas, pour autant, votre espace de travail !
 Que vous activiez ou pas la gestion des couleurs de Photoshop, choisissez sRVB comme espace de travail (sauf exceptions... de moins en moins rares en 2024, expliquées sur la page dédiée). Il ne sert que pour les photos qui s'ouvrent sans profil ICC or elles viennent souvent d'Internet donc sont souvent en sRVB ET si vous n'avez pas activé la gestion des couleurs dans Photoshop. Dans tous les autres cas, l'espace de travail de Photoshop est en fait celui de votre image ! Le bon choix de l'espace de travail de l'image est étudié dans la partie "Gérer les couleurs avec Photoshop" et "Choisir l'espace couleur de travail de Photoshop". Que vous activiez ou pas la gestion des couleurs de Photoshop, choisissez sRVB comme espace de travail (sauf exceptions... de moins en moins rares en 2024, expliquées sur la page dédiée). Il ne sert que pour les photos qui s'ouvrent sans profil ICC or elles viennent souvent d'Internet donc sont souvent en sRVB ET si vous n'avez pas activé la gestion des couleurs dans Photoshop. Dans tous les autres cas, l'espace de travail de Photoshop est en fait celui de votre image ! Le bon choix de l'espace de travail de l'image est étudié dans la partie "Gérer les couleurs avec Photoshop" et "Choisir l'espace couleur de travail de Photoshop".
 Activez la gestion des couleurs de Photoshop : choisissez les réglages de gestion des couleurs :"Conserver les profils incorporés" et... Activez la gestion des couleurs de Photoshop : choisissez les réglages de gestion des couleurs :"Conserver les profils incorporés" et...
 Cochez les 3 boutons : "Choix à l'ouverture", "choix au collage" ou encore à "choix à l'ouverture". Cochez les 3 boutons : "Choix à l'ouverture", "choix au collage" ou encore à "choix à l'ouverture".
 Choisissez le moteur de conversion ACE. Il s'agit du moteur de conversion des couleurs Adobe, le plus performant. Choisissez le moteur de conversion ACE. Il s'agit du moteur de conversion des couleurs Adobe, le plus performant.
 Choisissez par défaut le mode de conversion RELATIF. Vous aurez ensuite la possibilité de vérifier au cas par cas si c'est le plus approprié mais par défaut c'est souvent le plus pratique et le mieux adapté selon moi. Choisissez par défaut le mode de conversion RELATIF. Vous aurez ensuite la possibilité de vérifier au cas par cas si c'est le plus approprié mais par défaut c'est souvent le plus pratique et le mieux adapté selon moi.
 Puis laissez cochées les trois autres cases en dessous. Puis laissez cochées les trois autres cases en dessous.
|
|
| |
|
|
|
| |
 |
|
 |
|