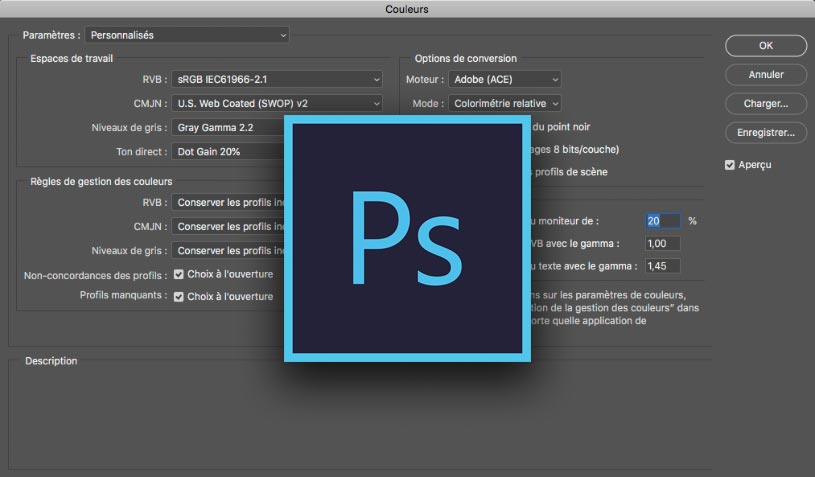
|
| |
Les informations couleurs et les menus couleurs de Photoshop
Pour qui sait où regarder, Photoshop offre une mine d'infos couleurs indispensables lorsque vous travaillez vos images...
Comment Photoshop gère-t-il les couleurs des images que vous ouvrez ? Comment savoir où vous en êtes, d'où vous venez et où vous pouvez aller ? Différents menus vous permettent à chaque instant de connaître les propriétés colorimétriques de vos images comme nous allons le voir maintenant dans ce tutoriel Photoshop.
-
Dans la première partie de cette page, je vais vous montrer toutes les fenêtres d'informations qui permettent d'en savoir plus sur les couleurs d'une image.
-
Dans la deuxième, je passerai en revue tous les menus intéressants pour la gestion des couleurs dans Photoshop.

Les différentes fenêtres d'informations couleurs de Photoshop
Photoshop, pour afficher et travailler correctement les couleurs a besoin, à chaque instant, de connaître le profil ICC de l'image à ouvrir ou ouverte pour afficher correctement ses couleurs. Cela devient son "espace couleur de travail"; Il se substitue à l'espace de travail de Photoshop comme nous l'avons vu sur la page préférences de Photoshop. En permanence, nous sommes informés sur la nature de l'espace couleur de l'image dans la barre de titre de celle-ci.
Présence d'un profil ICC ou pas dans l'image ?
À chaque instant, Photoshop vous permet de savoir si un profil ICC est associé ou pas à une image et si oui lequel. Voici où et comment ?
Tout d'abord, à côté du nom de l'image, dans la barre de titre du fichier : |
| |
|
| |
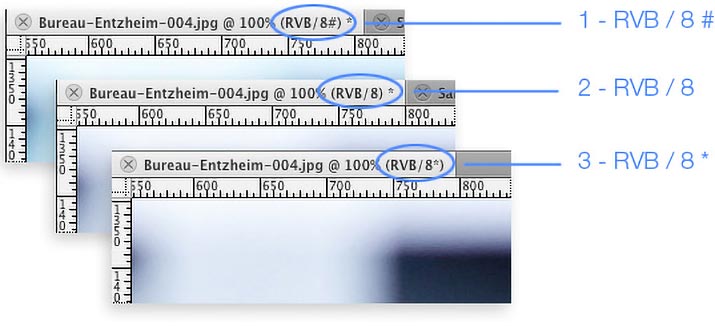 |
| |
| |
| |
|
| |
| |
| |

Les différents menus de gestion des couleurs de Photoshop
Il y a trois menus importants dans Photoshop pour gérer les couleurs : menu édition > Attribuer un profil, menu édition > Convertir en profil et le menu Affichage > Format d'épreuve. Voyons tout d'abord les deux premiers : attribuer et convertir en profil.
Ces deux menus permettent à Photoshop, à chaque instant, d'attribuer un profil ICC à un document qui n'en a pas ou que l'on veut modifier ou de le convertir d'un profil ICC vers un autre. Toute la gestion des couleurs tourne autour de ces deux termes donc il est essentiel de savoir à quoi ils font référence. Vous trouverez leurs explications sur la page Profils ICC.
1 - Le menu "édition > Attribuer un profil" de Photoshop
Il permet d'avoir accès à toutes les informations importantes dont on a besoin pendant l'attribution d'un profil ICC à un document - oui ou non, choix du profil - avec une case "aperçu" qu'il faut en tout état de cause cocher. En cochant cette dernière vous pourrez voir sur l'image, sans cliquer sur OK donc non définitivement, l'impact sur l'affichage des couleurs avec tel ou tel profil. C'est très efficace et informatif ! |
| |
|
| |
| |
| |
2 - Menu "Édition > Convertir en profil"
Il permet lui d'avoir accès à toutes les informations importantes dont on a besoin pendant la conversion d'un profil ICC vers un autre ou d'un espace vers un autre. On retrouve - Espace source (1) et espace de destination (2) -, toujours avec une case "aperçu" pour observer concrètement ce qui se passe sur l'image mais on a aussi la possibilité de choisir le mode de conversion dans les options de conversion (3) ci-dessous. |
| |
| |
| |
| |
| |
| |
| |
| |
Et bien grâce au menu "Affichage > Format d'épreuve Personnalisé" il est possible d'afficher à l'écran l'image telle qu'elle le sera une fois imprimée DONC convertie vers le profil ICC de votre imprimante à la condition que votre écran puisse lui-même afficher les couleurs en question. C'est un menu de simulation à l'affichage propre à Photoshop. Seul l'affichage de l'image est changé. Avec le raccourci clavier CMD + Y ( CRTL + Y ), il est possible de basculer de l'un vers l'autre pour bien voir les différences sur l'image entre les deux profils. Au fur et à mesure que l'on corrigera l'image - toujours dans l'espace d'origine donc optimale - grâce aux différents calques de réglages, il ne devrait pratiquement plus y avoir de différences entre les deux images. Quand on travaille avec les bons profils, par exemple d'imprimantes calibrées par vos soins, sur un écran calibré, il est réellement possible de simuler l'apparence finale imprimée de l'image dans Photoshop. C'est pour cela aussi que c'est un très bon gestionnaire de couleurs. Cette fonction est vraiment très utile, comme vous pourrez le voir sur la page consacrée à l'impression avec Photoshop.
 Très important ! Pour que cette fonction de simulation fonctionne correctement, l'éclairage de votre tirage est fondamental sinon vous aurez l'impression que l'image est terne, sans contraste. Pour en savoir plus Très important ! Pour que cette fonction de simulation fonctionne correctement, l'éclairage de votre tirage est fondamental sinon vous aurez l'impression que l'image est terne, sans contraste. Pour en savoir plus 
|
| |
| |
| |
 Pour faire de la simulation à l'affichage, il faut un écran évidemment calibré et qui est capable de vous monter un maximum de choses pour anticiper au mieux le résultat final. Aujourd'hui, il existe deux types d'écrans : à gamut classique (proche du sRVB) et large gamut (Adobe RVB ou P3 plutôt orienté vidéo). Pour faire de la simulation à l'affichage, il faut un écran évidemment calibré et qui est capable de vous monter un maximum de choses pour anticiper au mieux le résultat final. Aujourd'hui, il existe deux types d'écrans : à gamut classique (proche du sRVB) et large gamut (Adobe RVB ou P3 plutôt orienté vidéo).
Si vous photographiez souvent des couleurs saturées, plutôt vers les verts d'ailleurs, et/ou que vous imprimez sur des papiers brillants donc à large gamut également il est préférable d'avoir un écran large gamut. Sur les vieux écrans, fusent-ils Art-graphiques, où l'espace colorimétrique était en gros le sRVB, cela peut rester délicat car un certain nombre de verts très saturés, imprimables sur papiers Glossy, et j'insiste sur la nature du papier, aujourd'hui ne sont pas potentiellement affichées idéalement. Mais encore faut-il les avoir photographiées car on ne parle que de potentiel ! Je vous invite à lire mes pages sur le choix des écrans 
|
|
| |
|
|
|
| |

Les différents menus d'enregistrements des photos de Photoshop
Au classique Enregistrer ( CMD + S ou CRTL + S ), il faut rajouter le Enregistrer sous... ( CMD + MAJ + S ou CRTL + MAJ + S ) le le très intéressant Enregistrer pour le Web ( CMD + ALT + MAJ + S ou CMD + ALT + MAJ + S ).
1 - Menu "Enregistrer sous..."
Lorsque vous décidez d'enregistrer un document dans Photoshop, vous pouvez choisir d'enregistrer le profil ICC qui était attribué à l'image ou pas. Si vous voulez enregistrer un autre profil, vous ne pourrez pas le faire ici. Il faut retourner dans l'espace de travail, convertir l'image dans un autre profil et enregistrer. Si vous ne voulez pas taguer l'image, il suffit de décocher, même si l'intérêt est très limité aujourd'hui car de plus en plus de navigateurs Internet gèrent les profils ICC et le poids ajouté à l'image est ridicule à l'heure de la 5G ! |
| |
|
| |
| |
| |
2 - Menu "Enregistrer pour le Web"
Photoshop possède un menu d'enregistrement spécifique au Web. Il permet deux choses fortes intéressantes lorsque l'on enregistre ses photos pour le Web. D'une part de gérer plus finement le taux de compression JPEG (sur une échelle de 1 à 100 et non de de 1 à 12 dans le classique menu Enregistrer sous...) et d'autres part de s'occuper automatiquement de convertir votre image en sRVB si ce n'était pas déjà fait et incorporer ou non le profil dans vos images. Très pratique quand il n'y a pas si longtemps il fallait absolument le faire AVANT dans Photoshop. Si je n'ai pas converti mon image je peux donc le faire ici mais seulement en sRVB. Et aujourd'hui de se poser la question si c'est la meilleure chose à faire car de plus en plus de navigateurs gère les profils ICC... mais de nombreux hébergeurs de site comme Wix ou même Instagram suppriment les profils ICC de nos images. Grrrr...
 Mon conseil ! Comme je l'explique sur ma page consacrée à la gestion des couleurs des navigateurs Internet, je conseille d'une part de laisser coché "Convertir en sRVB" mais également de bien laisser coché le bouton au-dessus "Incorporer le profil ICC" afin que vos images diffusées sur Internet s'affichent correctement sur les ordinateurs (qui gèrent les couleurs) mais également sur les tablettes (qui elles ne les gèrent toujours pas souvent en 2025). Mon conseil ! Comme je l'explique sur ma page consacrée à la gestion des couleurs des navigateurs Internet, je conseille d'une part de laisser coché "Convertir en sRVB" mais également de bien laisser coché le bouton au-dessus "Incorporer le profil ICC" afin que vos images diffusées sur Internet s'affichent correctement sur les ordinateurs (qui gèrent les couleurs) mais également sur les tablettes (qui elles ne les gèrent toujours pas souvent en 2025).
|
| |
|
| |
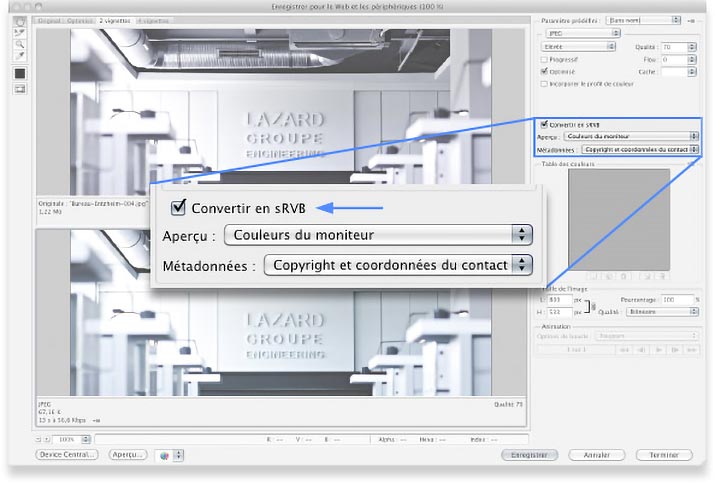 |
| |
| |
|
| |
| |
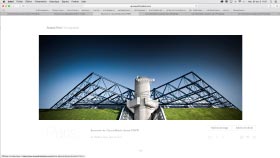 Pendant très longtemps, les navigateurs Internet ne savaient pas gérer les profils ICC. Une photo avec un Profil ICC Adobe RVB s'affichait donc... dé-saturée (dans l'immense majorité des cas !) Mais pourquoi ? Parce que le profil ICC n'était pas lu ET parce que ceux-ci interprétaient les valeurs RVB de nos photos dans l'espace couleur de nos écrans, très majoritairement encore aujourd'hui en sRVB. Le sRVB a donc régné en maître sur Internet pendant de longues années. Il fallait donc convertir toutes les photos mises en lignes en sRVB mais il n'était pas nécessaire d'incorporer le profil ICC puisqu'il n'était pas lu ! Il faut donc remarquer que comme les écrans étaient tous plus ou moins en sRVB, cela ne posait pas de problème et surtout ne se voyait pas car alors l'image s'affichait dans le gamut natif de l'écran. Tout le monde faisait donc comme si ! Pendant très longtemps, les navigateurs Internet ne savaient pas gérer les profils ICC. Une photo avec un Profil ICC Adobe RVB s'affichait donc... dé-saturée (dans l'immense majorité des cas !) Mais pourquoi ? Parce que le profil ICC n'était pas lu ET parce que ceux-ci interprétaient les valeurs RVB de nos photos dans l'espace couleur de nos écrans, très majoritairement encore aujourd'hui en sRVB. Le sRVB a donc régné en maître sur Internet pendant de longues années. Il fallait donc convertir toutes les photos mises en lignes en sRVB mais il n'était pas nécessaire d'incorporer le profil ICC puisqu'il n'était pas lu ! Il faut donc remarquer que comme les écrans étaient tous plus ou moins en sRVB, cela ne posait pas de problème et surtout ne se voyait pas car alors l'image s'affichait dans le gamut natif de l'écran. Tout le monde faisait donc comme si !
Mais les choses changent...
C'est ce que nous allons voir sur ma page dédiée à la gestion des couleurs sur Internet  |
|
| |
|
|
|
| |
|
| |
Maintenant que nous sommes renseignés sur les profils de nos photographies, nous allons pouvoir passer aux choses sérieuses et apprendre à gérer les couleurs dans Photoshop  |
| |
|
| |
| |
 Les informations couleur de nos images s'affichent à de nombreux endroits dans Photoshop. Il est donc parfaitement possible, à chaque instant, de savoir où on en est. Les informations couleur de nos images s'affichent à de nombreux endroits dans Photoshop. Il est donc parfaitement possible, à chaque instant, de savoir où on en est.
 Privilégiez toujours d'incorporer l’espace couleur de vos images au moment de les enregistrer même si, par la suite, Instagram pour ne citer que lui va les supprimer !!! Privilégiez toujours d'incorporer l’espace couleur de vos images au moment de les enregistrer même si, par la suite, Instagram pour ne citer que lui va les supprimer !!!
|
|
| |
|
|
|
| |
 |
|
 |
|