 Le logiciel pousse même jusqu'à demander de cocher chaque étape réalisée pour pouvoir cliquer sur le bouton "Suivant". Le logiciel pousse même jusqu'à demander de cocher chaque étape réalisée pour pouvoir cliquer sur le bouton "Suivant".
Cliquez sur "Suivant"...
2 - Sélectionner l'écran que vous souhaitez calibrer...
Dans le menu déroulant, vous sélectionnez l'écran que vous souhaitez calibrer et le menu se placera automatiquement dessus contrairement d'ancienne version, moins pratique sur ce point.
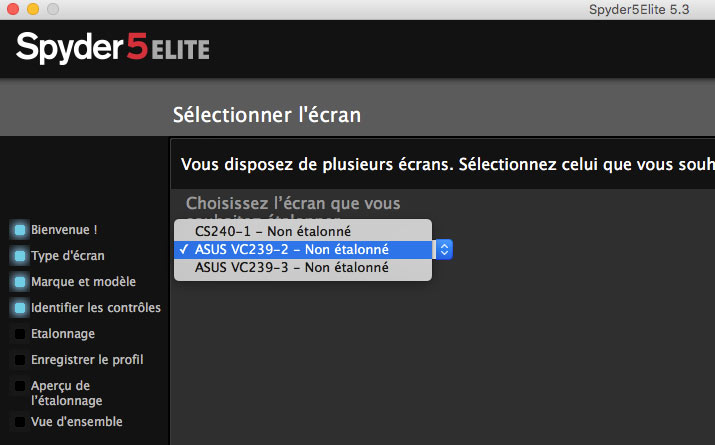
Le logiciel vous permet de choisir l'écran à calibrer et la fenêtre se placera sur celui-ci automatiquement. Bien pratique !
Cliquez sur "Suivant"...
3 - Sélectionner le type d'écran que vous souhaitez calibrer...
Le logiciel vous demande ensuite s'il s'agit d'un écran de bureau (donc avec des possibilités de réglages luminosité/contraste/ etc...), d'un écran de portable (seule la luminosité est réglable) ou d'un vidéoprojecteur.
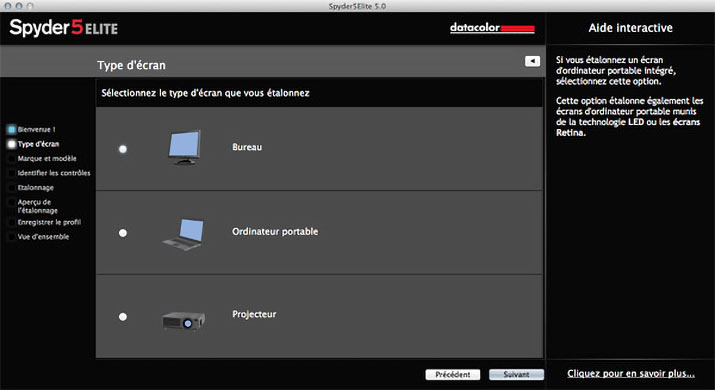
Rien de particulier à dire si ce n'est que le logiciel va plonger dans sa base de données écrans afin de vous proposer éventuellement votre écran dans une fenêtre un peu plus loin et donc déjà en savoir plus sur les courbes "habituelles" de correction qui conviennent à votre écran.
Cliquez sur "Suivant"...
4 - Sélectionner le niveau de réglages cibles souhaité...
Le logiciel Elite permet de choisir parmi trois processus de réglages des valeurs cibles : Assistant pas à pas, le StudioMatch pour aligner plusieurs écrans et le mode Expert offrant toutes les options possibles et imaginables ! Les spécialistes de la gestion des couleurs ne seront pas perdu... quant aux autres...
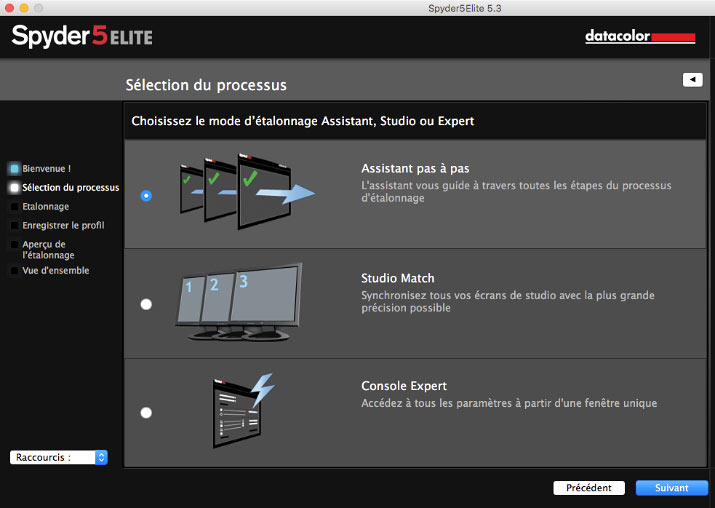
Cliquez sur "Assistant pas à pas" et sur "Suivant"...
5 - Choix des valeurs cibles dans le processus "Assistant pas à pas..."
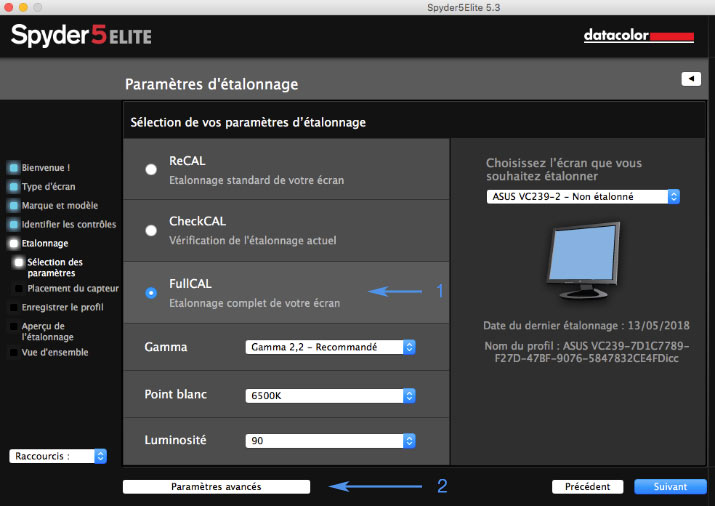
a) ReCAL - Les valeurs cibles sont les mêmes que lors du calibrage précédent. C'est donc utile que lors d'un deuxième calibrage.
b) CheckCAL - Vérification du calibrage actuel.
c) Le FullCAL - Option à choisir lors du premier calibrage de votre écran.
d) Choix des valeurs cibles - Je vous renvoie vers ma page "Comment calibrer un écran ?".
 Mon conseil ! Choisissez Gamma 2,2, TC à 6500K et luminosité vers 80/90 si vous êtes dans un environnement plutôt sombre et que vous imprimez beaucoup, 100/110 si vous êtes dans un environnement lumineux "normal" et éventuellement 120 Cd/m2 si vous travaillez essentiellement pour Internet et qui plus est dans un environnement lumineux. Mon conseil ! Choisissez Gamma 2,2, TC à 6500K et luminosité vers 80/90 si vous êtes dans un environnement plutôt sombre et que vous imprimez beaucoup, 100/110 si vous êtes dans un environnement lumineux "normal" et éventuellement 120 Cd/m2 si vous travaillez essentiellement pour Internet et qui plus est dans un environnement lumineux.
e) Paramètres avancés (2) - Si vous avez acheté la version Elite c'est aussi pour avoir accès à ces valeurs cibles :
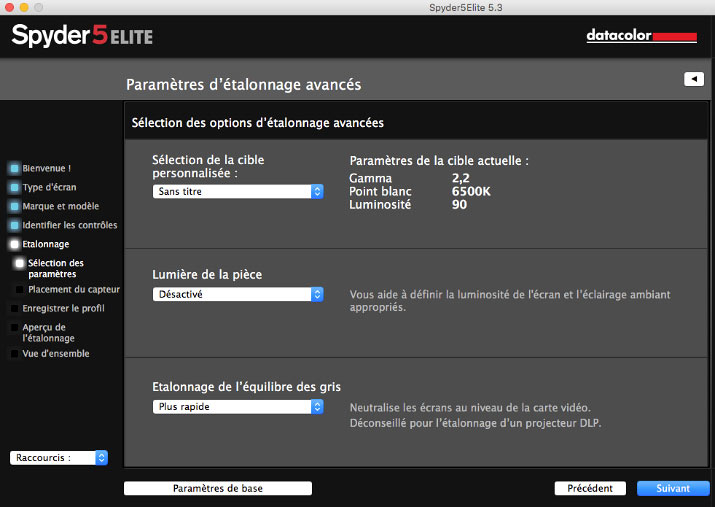
-
Sélection de valeurs cibles prédéfinies éventuellement; Il suffit de suivre les conseils, judicieux. On voit que l'on a affaire à un logiciel pro car la sonde est capable de vérifier si un écran suit les recommandations d'une certification. Absolument complet... voire trop !!! Les vrais spécialistes savent que ce n'est pas nécessairement indispensables.
-
Activer le contrôle de la lumière ambiante;
 Mon conseil ! Mon conseil ! Personnellement, je n'aime guère activer la mesure de la lumière ambiante car avec l'expérience j'ai réussi à trouver des valeurs cibles qui, globalement, m'alliaient très bien sur l'ensemble de la journée et de l'année.
-
L'étalonnage de l'équilibre des gris;
 Mon conseil ! Mon conseil ! Je choisis "Le meilleur" afin d'obtenir les dégradés de gris les plus "beaux" c'est-à-dire les plus progressifs et sans dominantes colorées.
Cliquez sur "Suivant"...
7 - Placez votre colorimètre sur l'écran.

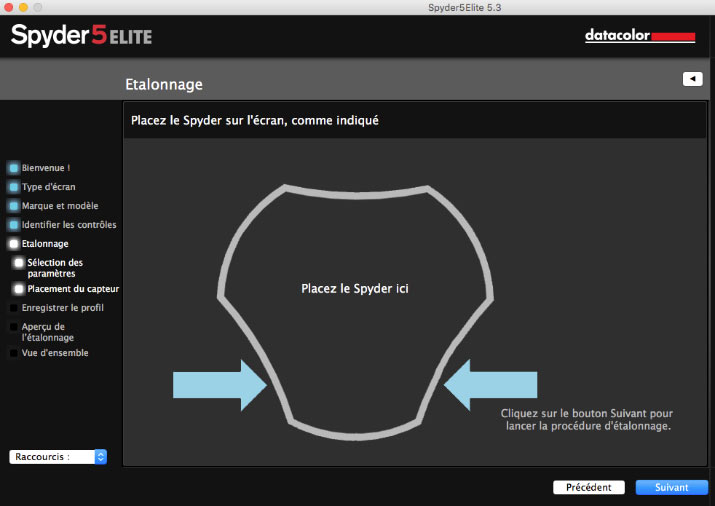
Cliquez sur Suivant et l'étalonnage démarre. Le logiciel va vous aider à fixer la valeur cible luminosité si vous avez coché plus haut l'option : avec les touches luminosité de votre écran (+ -) ajustez celle-ci selon les indication du logiciel. (Il peut en être de même avec la TC et le contraste si besoin. Ne vous inquiétez pas si vous n'avez pas besoin de régler ces deux autres options donc.

La caractérisation se poursuit et dure quatre-cinq minutes. Quand elle sera terminée, cliquez sur "Terminez" pour nommer le profil ICC.
8 - Choisir le nom de l'écran (pour nommer automatiquement le profil ICC)...
En vous donnant la possibilité de choisir la marque et le modèle de l'écran que vous êtes en train de calibrer, le logiciel sait quel nom il donnera automatiquement au profil ICC que vous êtes en train de créer.
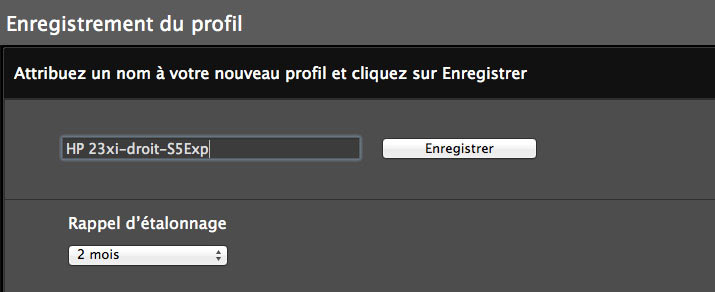
 Astuce ! Si, comme moi, vous possédez au moins deux écrans identiques, il sera alors facile d'ajouter au modèle de votre écran "_gauche" ou "_droit" par exemple pour ne pas mélanger les profils ICC par la suite. Astuce ! Si, comme moi, vous possédez au moins deux écrans identiques, il sera alors facile d'ajouter au modèle de votre écran "_gauche" ou "_droit" par exemple pour ne pas mélanger les profils ICC par la suite.
Cliquez sur "Enregistrer". Le logiciel vous indique alors où il a rangé le profil ICC.
9 - Comparaison avant / après et analyse du calibrage
Une fois le processus de caractérisation terminé, votre écran est calibré et le logiciel vous propose une comparaison avant/après. |