
|
| |
Test de l'i1 Studio de Calibrite
| |
| |
 Les tests de ce site ne sont absolument pas sponsorisés par les marques ! Ainsi, je suis libre de mes propos et cela depuis avril 2004. Pour me soutenir, je vous propose de passer par les liens d'affiliation que vous trouverez dans chaque test car ils me rémunèrent avec une petite commission sur l'ensemble de votre panier. Vous pouvez également passer par les liens ci-dessous pour acheter autre chose. ;-) Vous bénéficiez également d'une remise de 2% que j'ai pu négocier avec Graphic Reseau sur les sondes de calibrage Calibrite. Votre code : AF21-CAL22. Les tests de ce site ne sont absolument pas sponsorisés par les marques ! Ainsi, je suis libre de mes propos et cela depuis avril 2004. Pour me soutenir, je vous propose de passer par les liens d'affiliation que vous trouverez dans chaque test car ils me rémunèrent avec une petite commission sur l'ensemble de votre panier. Vous pouvez également passer par les liens ci-dessous pour acheter autre chose. ;-) Vous bénéficiez également d'une remise de 2% que j'ai pu négocier avec Graphic Reseau sur les sondes de calibrage Calibrite. Votre code : AF21-CAL22.
Bonne lecture et merci infiniment pour votre soutien de longue date !
|
|
|
|
|
Le kit de calibrage i1 Studio avait pris la relève du célèbre Colormunki Photo sorti en 2008 et lui même vient d'être remplacé par le ColorChecker Studio de Calibrite. Comme on ne changait pas une équipe qui gagne, il utilisait le même excellent spectrophotomètre mais X-Rite avait totalement remis au goût du jour le logiciel et était parti non pas d'une page blanche mais de son célèbre logiciel i1 Profiler qu'elle avait adapté. Sur le papier c'était bon signe ! Ce kit permettait donc toujours de calibrer son écran, un vidéoprojecteur et évidemment son imprimante en couleurs mais aussi en noir et blanc. Ce nouveau logiciel pertmettait également de calibrer son scanner (avec une mire vendue en option).
 Note importante ! Le kit i1 Studio (sorti en octobre 2017), utilise le même spectrophotomètre que dans l'ancien kit Colormunki Photo. Et il est possible de télécharger gratuitement le nouveau logiciel i1 Studio pour bénéficier des nouveautés alors que vous souhaitez conserver votre ancien appareil de mesure : le ColorMunki Photo. En revanche, vous devrez bien sûr acheter la mire ColorChecker 24 patchs vendue dans le kit i1 Studio si vous souhaitez calibrer votre APN. Voilà en tout cas une jolie attention plutôt rare et qui mérite donc d'être soulignée ! Note importante ! Le kit i1 Studio (sorti en octobre 2017), utilise le même spectrophotomètre que dans l'ancien kit Colormunki Photo. Et il est possible de télécharger gratuitement le nouveau logiciel i1 Studio pour bénéficier des nouveautés alors que vous souhaitez conserver votre ancien appareil de mesure : le ColorMunki Photo. En revanche, vous devrez bien sûr acheter la mire ColorChecker 24 patchs vendue dans le kit i1 Studio si vous souhaitez calibrer votre APN. Voilà en tout cas une jolie attention plutôt rare et qui mérite donc d'être soulignée !
 À propos de ce test ! Ce tutoriel s'intéresse seulement au calibrage de l'imprimante avec i1Studio en mode couleurs et avec le nouveau module Noir et blanc. À propos de ce test ! Ce tutoriel s'intéresse seulement au calibrage de l'imprimante avec i1Studio en mode couleurs et avec le nouveau module Noir et blanc.

Présentation de l'i1 Studio de Calibrite
Ce kit i1 Studio remplace enfin le Colormunki Photo qui était sorti en 2008 ! Une éternité en informatique. Enfin, pas tout à fait car son excellent spectrophotomètre reprend du service mais commandé par un tout nouveau logiciel : i1 Studio. Enfin pas tout à fait non plus car il s'agit d'une itération de l'excellent i1Profiler ! Donc tout est nouveau mais rien n'est vraiment nouveau... Et c'est tant mieux car le Colormunki Photo était encore, fin 2017, un excellent produit que je recommandais chaleureusement. Il est temps de voir ce qui a évolué et ce qui a été amélioré pour un prix à peine augmenté, d'autant plus que l'on peut utiliser gratuitement ce nouveau logiciel avec son ancien Colormunki Photo.
 Mon conseil ! Il est parfaitement possible de télécharger gratuitement le logiciel i1Studio et de l'utiliser avec son ancien Colormunki Photo... puisque le spectrophotomètre du kit i1 Studio est le même ! Mon conseil ! Il est parfaitement possible de télécharger gratuitement le logiciel i1Studio et de l'utiliser avec son ancien Colormunki Photo... puisque le spectrophotomètre du kit i1 Studio est le même !
|
| |
|
 |
|
| |
| |
|
| |
| |
 Mon avis ! Pas de fioriture dans cette boîte et vous verrez que c'est parce que ce produit est très bien conçu. Le spectrophotomètre est ainsi un vrai et excellent spectrophotomètre bien connu maintenant. S'il ne fait pas concurrence avec des valises plus haut de gamme c'est uniquement par des restrictions logicielles pour en limiter les possibilités et le niveau de précision atteint qui ne pourrait satisfaire aux exigences scientifiques ou photographiques très pointues (Musées par exemple). Or pour un usage amateur averti, passionné ou pour un professionnel qui travail sans RIP, donc dans ce que l'on appelle un flux RVB, c'est parfait à mon avis. Mon avis ! Pas de fioriture dans cette boîte et vous verrez que c'est parce que ce produit est très bien conçu. Le spectrophotomètre est ainsi un vrai et excellent spectrophotomètre bien connu maintenant. S'il ne fait pas concurrence avec des valises plus haut de gamme c'est uniquement par des restrictions logicielles pour en limiter les possibilités et le niveau de précision atteint qui ne pourrait satisfaire aux exigences scientifiques ou photographiques très pointues (Musées par exemple). Or pour un usage amateur averti, passionné ou pour un professionnel qui travail sans RIP, donc dans ce que l'on appelle un flux RVB, c'est parfait à mon avis.
Ce c'est pas du matériel à vocation spécifiquement "amateur" mais bien de qualité professionnelle accessible aux amateurs. Ce kit ne permet pas de faire beaucoup de choses comme avec le très pro i1 Photo Pro 2 mais ce qu'il fait il le fait parfaitement. À bon entendeur !
Principales caractéristiques de l'i1Studio :
-
Instrument de mesure professionnel : vrai spectrophotomètre !
-
Logiciel convivial qui est une version simplifiée d'i1Profiler avec les modes :
étalonnage « écrans » et « projecteurs », « Impression couleurs », « Impressions noir et blanc » et enfin « Scanner ».
- Calibrage d'imprimantes en flux RVB ou CMJN;
- Calibrage d'imprimante en mode Noir et blanc - Nouveau !
-
Caractérisation itérative intelligente : technologie adaptative qui mesure et analyse les capacités chromatiques de chaque imprimante unique pour une précision de profil accrue;
-
Contrôle intelligent de l'éclairage ambiant : mesure, compensation et surveillance permanente des conditions d'éclairage ambiant,
-
Réglage automatique des commandes de l'écran (ADC) pour accélérer le processus de caractérisation et éviter les réglages manuels;
-
Calibrage de vidéoprojecteur,
-
Calibrez plusieurs écrans sur une même référence - Mode association.
|
| |
| |
|
| Prix moyen : 450,00 € |
|
Sonde |
Spectrophotomètre (Celui du Colormunki Photo) |
| |
Logiciel |
i1 Studio - Nouveau |
| |
Calibrage écran |
Oui |
| |
Calibrage imprimante |
RVB, NetB et CMJN |
| |
Calibrage vidéoprojecteur |
Oui |
| |
Calibrage scanner |
Oui |
| |
Garantie |
1 an X-Rite France |
| |
Société |
x-rite.com |
|
|
| |
| |
| |
 Le logiciel i1Studio (PC et MAC), vendu avec l'i1Studio est disponible également en libre téléchargement si vous êtes en possession d'un autre colorimètre compatible - Téléchargez i1Studio v1.6.0 (mai 2021) Le logiciel i1Studio (PC et MAC), vendu avec l'i1Studio est disponible également en libre téléchargement si vous êtes en possession d'un autre colorimètre compatible - Téléchargez i1Studio v1.6.0 (mai 2021)  (i1Studio v1.6.0 est compatible Mac OS Big Sur et puce M1 via Rosetta.) (i1Studio v1.6.0 est compatible Mac OS Big Sur et puce M1 via Rosetta.)
|
|
| |
|
|
|
| |

Le calibrage de l'imprimante avec i1 Studio étape par étape
Commençons par installer le logiciel et la sonde, le plus simplement du monde ! |
| |
|
| |
| |
 Lorsque l'on parle du calibrage d'une imprimante on devrait plutôt parler du calibrage d'un ensemble : Lorsque l'on parle du calibrage d'une imprimante on devrait plutôt parler du calibrage d'un ensemble :
 un papier donné, un papier donné,
 encres d'une marque donnée, encres d'une marque donnée,
 une imprimante donnée. une imprimante donnée.
À chaque fois que l'on change un paramètre, on doit recréer un nouveau profil ICC. Toutefois, si vous remplacez une cartouche d'encre du même fabricant que votre imprimante, cela n'est pas nécessaire. Je suis plus circonspect quant à la régularité de la qualité de l'encre des fabricants "génériques" ou no name. |
|
| |
|
|
|
|
|
| |
L'installation du logiciel i1Studio
On ne peut plus classique. Rien de particulier à dire, donc ! Lorsque vous allez cliquer sur l'icône de l'application, la détection de la langue se fera maintenant automatiquement et le logiciel va vous demander de l'activer. Pour cela il suffit de brancher la sonde et c'est tout ! L'enregistrent n'est pas nécessaire.
Le menu principal du logiciel s'ouvre directement sur six possibilités :
- étalonnage d'écrans : "Affichage (donc écrans)" ou "Projecteur",
- étalonnage d'imprimantes : "Impression couleurs", "Impression Noir et blanc" et "Optimiser le profil" dont nous ne parlerons pas ici.
- étalonnage du scanner : "Scanner".
Tout cela dans une très belle interface orange / gris foncé. J'apprécie ! |
|
|
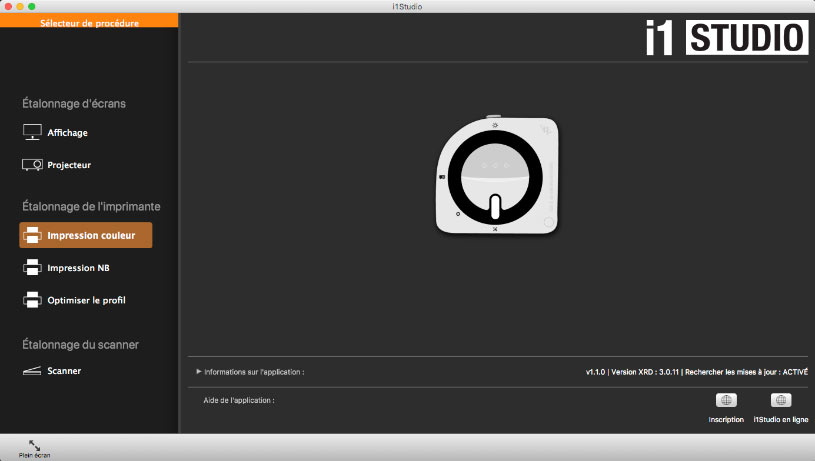 |
|
|
Cliquons sur le bouton "Impression couleur"
1 - "Impression de la charte test de caractérisation"
Lorsque vous cliquez sur "Impression couleurs" sur la page d'accueil s'ouvre une nouvelle fenêtre où vous allez choisir de lancer un nouveau calibrage de papier : |
|
|
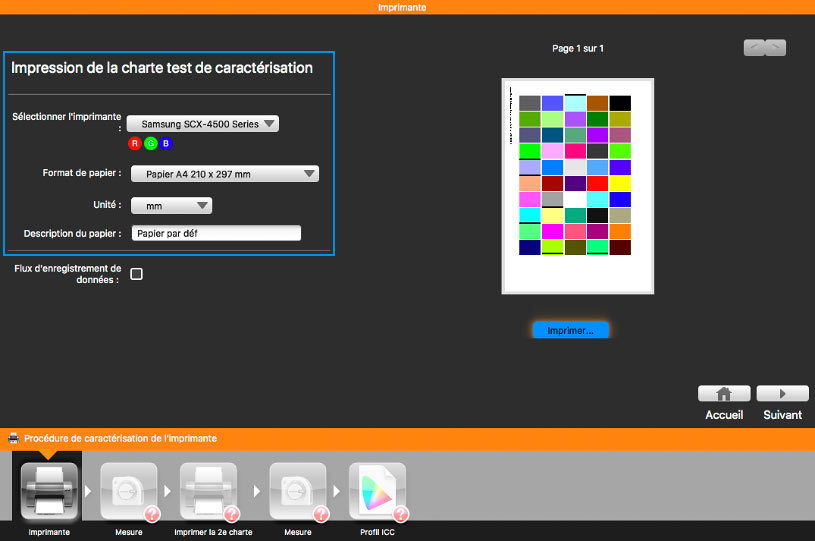
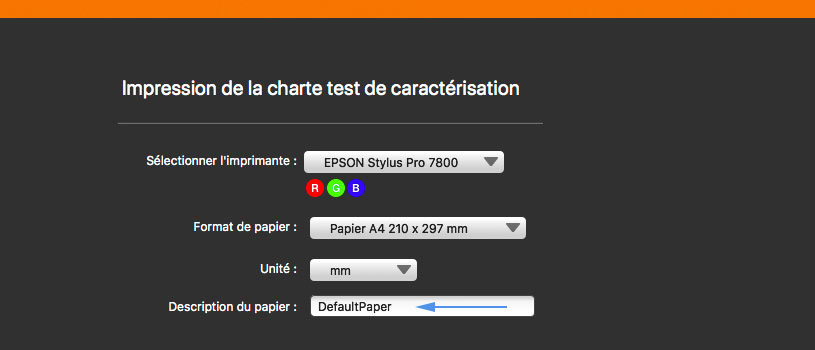
|
|
|
|
- 1 - Sélectionnez l'imprimante à calibrer (caractériser) : notez que le logiciel détecte si votre imprimante fonctionne "comme" un périphérique RVB ou CMJN car évidemment toutes les imprimantes impriment en CMJN.
- 2 - Sélectionnez le format du papier : du format A5 au format A2 en passant par le A4 choisi par défaut.
- 3 - Choisir l'unité d'impression : laissez en mm.
- 4 - Description du papier : écrivez le nom de votre papier.
Cliquez sur le bouton "Imprimer" |
|
|
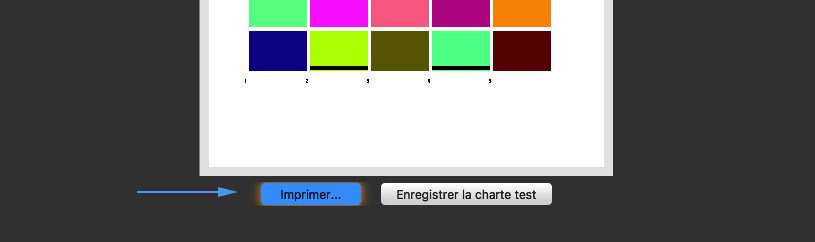 |
|
|
|
2 - Choisir les bonnes options d'impression
Vous allez donc commencer par imprimer une première page de 50 mires qui sera la même quelque soit le profil créé. La deuxième page en mode couleurs et les deux pages en mode Noir et blanc seront différentes et dépendront de chaque couple imprimante / papier.
 Note très importante ! Le "bon" paramétrage des options de configuration d'impression est fondamental pour la réussite d'un calibrage de qualité donc ce qui suit est très important. Note très importante ! Le "bon" paramétrage des options de configuration d'impression est fondamental pour la réussite d'un calibrage de qualité donc ce qui suit est très important.
Votre driver d'imprimante s'ouvre. Voici un exemple avec une imprimante EPSON 7800 :
Il n'est pas besoin d'utiliser le logiciel Adobe Color Utility Printer pour imprimer la page de mires sans gestion des couleurs car le logiciel i1 Studio court-circuite bien toute gestion des couleurs "forcée" et désactive la gestion des couleurs de votre imprimante. Pour le vérifier, allez dans le menu déroulant à l'option "Concordance des couleurs" comme le montre l'illustration ci-dessous : |
|
|
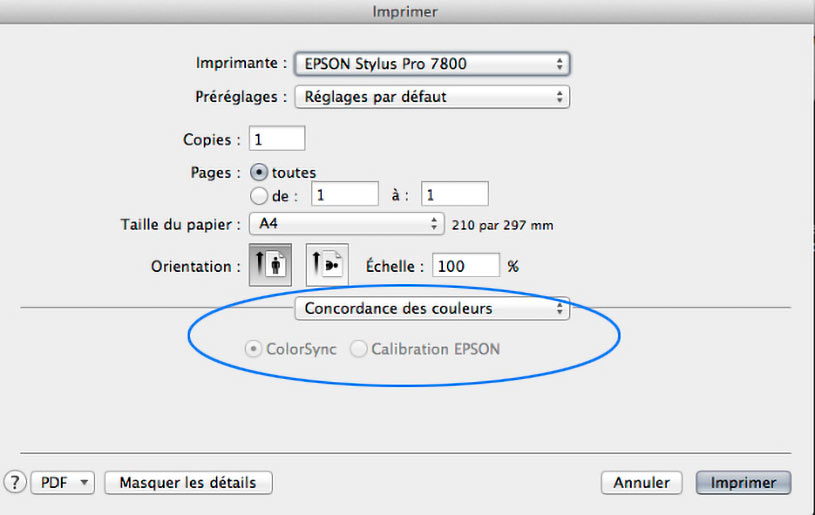 |
|
|
|
A - Options "Configuration de l'imprimante" :
- 1 - Vous avez choisi l'imprimante à calibrer,
- 2 - Support : vous allez choisir non pas le papier que vous allez calibrer à proprement parlé mais plutôt le type de papier (Glossy, lustré, baryté, mat, Canvas, etc...) car selon celui-ci, le taux d'encrage va être différent et va donc influencer le profil ICC. Cependant, si vous utilisez un papier du même fabricant que votre imprimante, cela est très simple car souvent le type de papier a le même nom que votre papier (Glossy Photo Premium Epson par exemple); Si vous utilisez un papier d'une autre marque, alors il faudra suivre les instructions de ce fabricant. Pas d'inquiétude, tous les fabricants vendent les mêmes types de papier : Glossy, Semi-Gloss ou semi-lustré, mat, Canvas, etc.
 Très important ! Chaque profil a été réalisé en sélectionnant un type de papier dans ce menu. Ce choix joue sur le taux d'encrage donc un papier mat demandera davantage d'encre. Si vous utilisez un support brillant avec ce type de support "mat" alors votre tirage bavera car il aura reçu trop d'encre en plus de faussé complètement le profil ICC. BIEN NOTER ou ENREGISTRER le "SUPPORT" pour chaque PROFIL. Très important ! Chaque profil a été réalisé en sélectionnant un type de papier dans ce menu. Ce choix joue sur le taux d'encrage donc un papier mat demandera davantage d'encre. Si vous utilisez un support brillant avec ce type de support "mat" alors votre tirage bavera car il aura reçu trop d'encre en plus de faussé complètement le profil ICC. BIEN NOTER ou ENREGISTRER le "SUPPORT" pour chaque PROFIL.
|
|
|
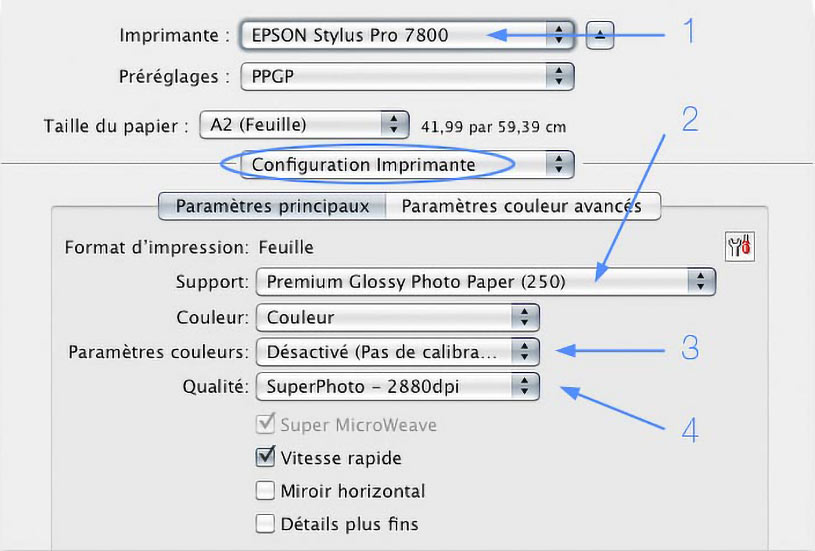 |
|
|
|
- 3 - Paramètres couleurs : vous aurez là la confirmation que la gestion des couleurs de votre imprimante est bien désactivée.
 Il faut absolument vérifier que "Désactivé (Pas de calibrage imprimante)" est bien sélectionné sinon, cela ne sert à rien ! Il faut absolument vérifier que "Désactivé (Pas de calibrage imprimante)" est bien sélectionné sinon, cela ne sert à rien !
- 4 - Bien que je n'aie pas remarqué de différence de qualité de profil selon l'option de qualité (de précision avec laquelle les gouttelettes d'encres sont déposées) il est possible de la choisir sur certaines imprimantes photo.
 Mon conseil ! Cela n'a rien à voir avec ce qui nous préoccupe ici mais je préfère imprimer à 2880 dpi car je trouve les dégradés dans les cieux encore plus beaux car plus modelés ! Pour la finesse des détails, je ne vois pas la différence. Mon conseil ! Cela n'a rien à voir avec ce qui nous préoccupe ici mais je préfère imprimer à 2880 dpi car je trouve les dégradés dans les cieux encore plus beaux car plus modelés ! Pour la finesse des détails, je ne vois pas la différence.
B - Enregistrez ou notez bien les réglages du pilote de votre imprimante car il faudra systématiquement les réutiliser pour utiliser CE profil donc cette imprimante et CE papier.
Avant de lancer l'impression, vérifiez bien d'avoir placé une feuille au format A4 dans votre imprimante !
Lancez l'impression puis cliquez sur "Suivant" lorsque l'impression
est terminée et pas avant !
|
 |
|
|
|
3 - "Laissez la charte sécher"
Vous vous retrouvez avec une charte aux couleurs vives que vous allez bien laisser sécher comme indiqué ci-dessous c'est-à-dire au moins dix minutes... Il est possible d'ignorer cette étape en commençant la lecture des patchs directement...
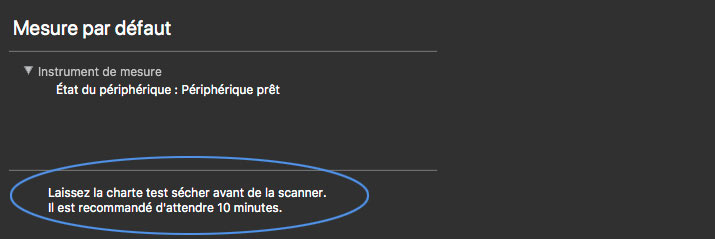
 Mon conseil ! Dix minutes sont peut-être un peu légères. Les spécialistes s'accordent tous sur au moins 45 minutes / une heure. En effet, même si l'encre est sèche au touché, elle n'est pas encore stable et un spectrophotomètre voit ces différences. Comme on ne crée pas un profil toutes les deux minutes, prenez le temps de bien la laisser sécher. Mon conseil ! Dix minutes sont peut-être un peu légères. Les spécialistes s'accordent tous sur au moins 45 minutes / une heure. En effet, même si l'encre est sèche au touché, elle n'est pas encore stable et un spectrophotomètre voit ces différences. Comme on ne crée pas un profil toutes les deux minutes, prenez le temps de bien la laisser sécher.
4 - "Mesure" - étalonnage du périphérique
Il faut maintenant régler correctement le spectrophotomètre. Pour cela et comme toujours avec un appareil de mesure de précision, il faut l'étalonner. Parmi les nouveautés très pratiques étrennées sur le Colormunki Photo et évidemment reprises sur l'i1 Studio, il y a entre autre, l'étalonnage interne. La sonde a besoin pour cela de mesurer un blanc de référence qu'elle effectue sur un carré blanc en céramique à l'intérieur de la sonde et non sur un support externe. C'est ingénieux à double titres : le blanc de référence est protégé des poussières mais aussi des lumières parasites.
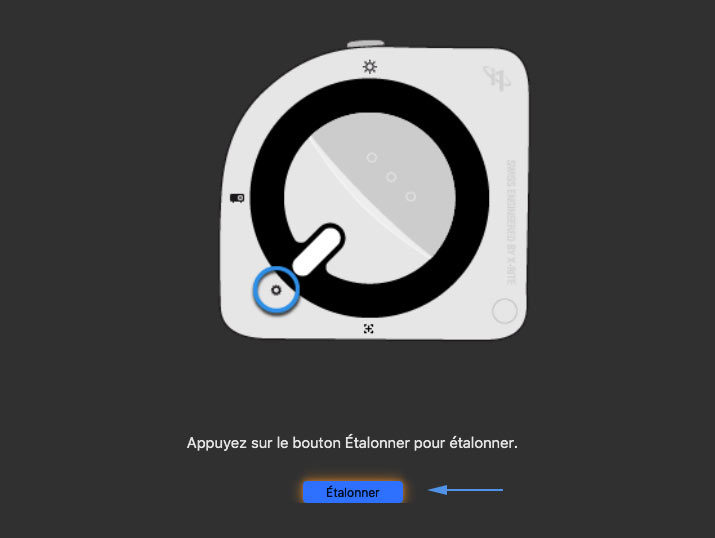
Tournez la manette du périphérique comme indiqué et cliquez sur le bouton "étalonner". Quand l'étalonnage est terminé, remettez la manette vers le bas en position de lecture.
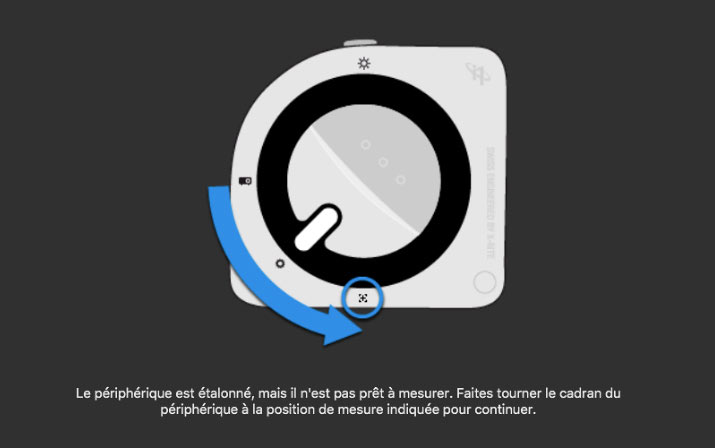
5 - Commencez la lecture des 50 patchs colorés de la première page
 Deux recommandations pour commencer ! Comme me l'a conseillé Hervé Petit, placez deux feuilles du même papier sous la feuille imprimée avant de commencer la lecture des patchs. Cela évite les reflets non contrôlés dus à votre table, notamment si celle-ci est colorée. Ensuite, commencez par positionner la zone de lecture de votre sonde (là où est émit la lumière) sur la partie blanche de la feuille et faites attention à ne pas dépasser le rebord de la feuille en haut cette fois. Deux recommandations pour commencer ! Comme me l'a conseillé Hervé Petit, placez deux feuilles du même papier sous la feuille imprimée avant de commencer la lecture des patchs. Cela évite les reflets non contrôlés dus à votre table, notamment si celle-ci est colorée. Ensuite, commencez par positionner la zone de lecture de votre sonde (là où est émit la lumière) sur la partie blanche de la feuille et faites attention à ne pas dépasser le rebord de la feuille en haut cette fois.
Quand votre sonde est bien positionnée et que vous êtes prêt, appuyez avec votre pouce sur le côté de la sonde pour allumer la lumière de la sonde et commencez la lecture en faisant coulisser la sonde le long de la première rangée de patchs. Ils sont larges exprès pour faciliter cette mesure sans guide.
 Note ! Une courte vidéo vous montre comment faire, notamment sur la vitesse à adopter car il ne faut pas aller trop vite mais pas avancer comme un escargot non plus ! Note ! Une courte vidéo vous montre comment faire, notamment sur la vitesse à adopter car il ne faut pas aller trop vite mais pas avancer comme un escargot non plus !
|
|
|
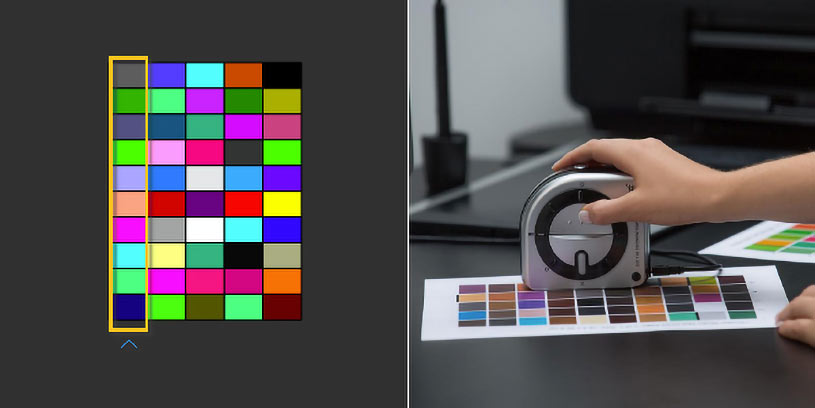
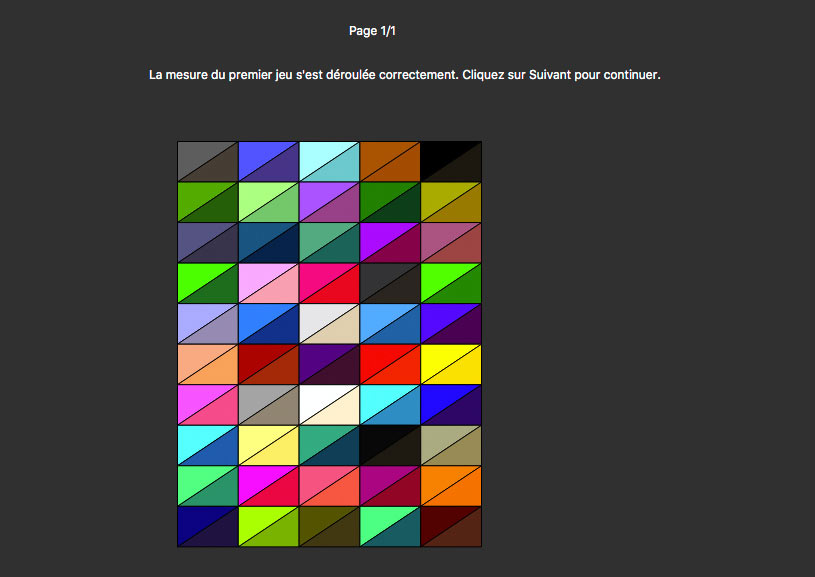
|
|
|
|
Cliquez sur le bouton "Suivant..." Le logiciel calcule les plages colorées de la deuxième page de test...
6 - "Générer la deuxième charte test"
Afin d'économiser de l'encre et du papier (encore une idée ingénieuse du Colormunki Photo reprise sur l'i1 Studio), il vous demande d'imprimer une deuxième série de patchs afin d'affiner la correction des défauts principaux de votre imprimante détectés sur la première plage. Pendant quelques secondes et en tenant compte de la lecture des patchs qu'il vient d'effectuer il génère donc cette deuxième page basée sur les teintes chairs, quelques verts compliqués à reproduire notamment et enfin le fameux bleu du ciel. Comme par hasard !
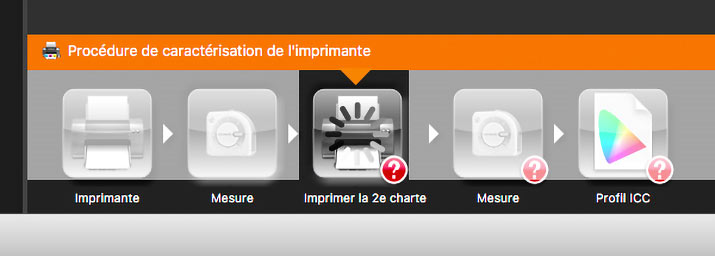
 Remarque ! La deuxième plage n'est pas qu'un argument marketing car elle est vraiment différente pour toutes les imprimantes et est vraiment calculée à partir de la lecture de la première plage. Foi de testeur ! Remarque ! La deuxième plage n'est pas qu'un argument marketing car elle est vraiment différente pour toutes les imprimantes et est vraiment calculée à partir de la lecture de la première plage. Foi de testeur !
7 - "Imprimer la deuxième charte test"
 Attention ! Faites bien attention à imprimer cette deuxième série de patchs avec les mêmes réglages dans le driver d'impression. Attention ! Faites bien attention à imprimer cette deuxième série de patchs avec les mêmes réglages dans le driver d'impression.
|
|
|
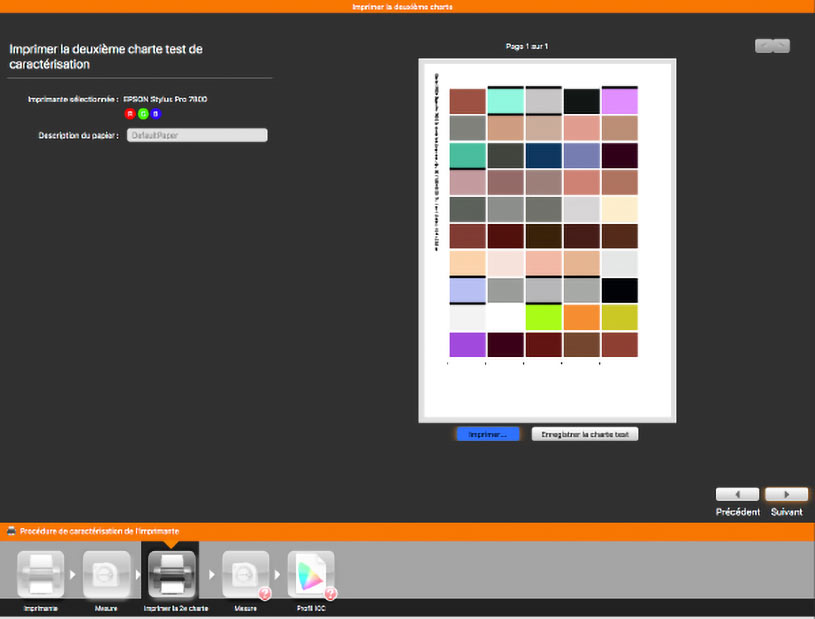 |
|
|
|
Laissez sécher à nouveau 10 minutes au moins (45 minutes idéalement) sur du papier brillant et une heure sur du papier mat.
8 - "Mesurer la deuxième charte test"
Il s'agit de répéter la même opération que tout à l'heure... |
|
|
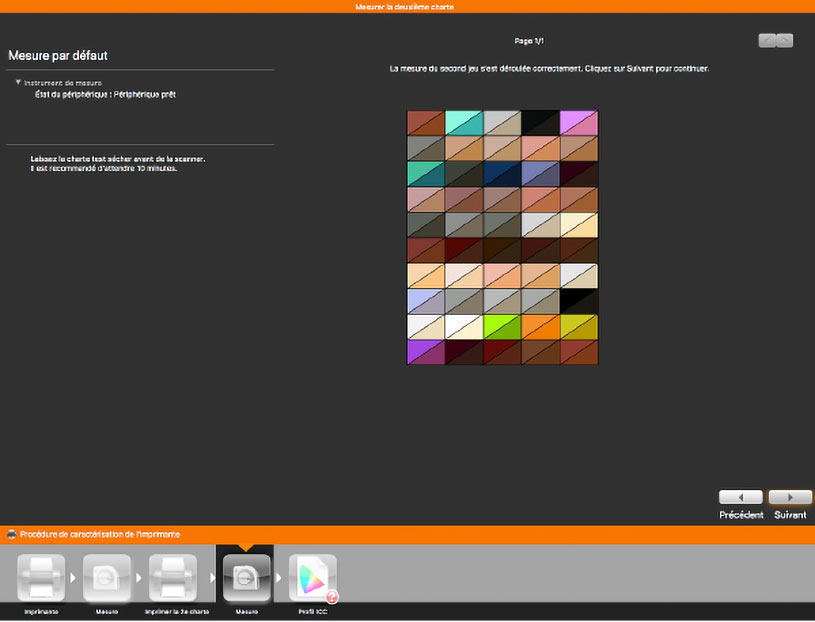 |
|
|
|
9 - "Enregistrer le profil ICC"
Le logiciel vous propose un nom de profil qu'il est possible de modifié et la norme ICC à choisir.
a) - Nom du profil ICC - Écrivez un nom très facilement identifiable par la suite, au moment de l'impression dans Photoshop :
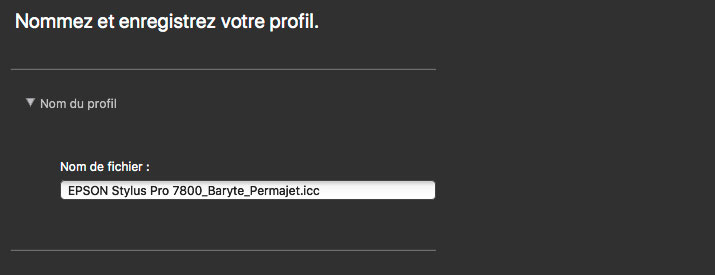
b) - Attention ! Choisir la norme ICC (v2 ou v4) - À moins que vous sachiez ce que vous faites donc si vous avez vérifié que cela fonctionne chez vous - n'utilisez pas la norme v4, pourtant choisie par le logiciel par défaut. Comme pour les profils ICC d'écrans, cette norme n'est pas prise en charge par tous les logiciels et cela ne fonctionne pas ou mal. Pour les imprimantes cela peut ne tout simplement pas fonctionner alors que pour les écrans cette norme rend les photos parfois très sombres. Donc attention de bien choisir la norme v2.


c) Enregistrer le profil ICC en cliquant sur le bouton "Enregistrer le profil".
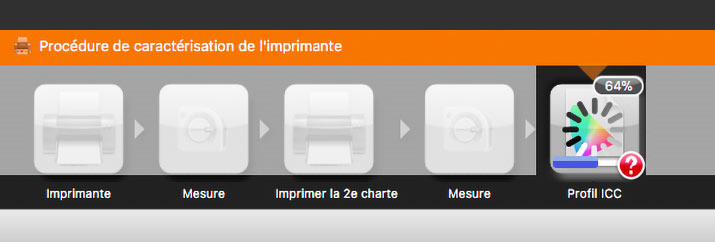
Quand le profil est créé, cliquez sur le bouton "Accueil". Vous avez réalisé votre premier profil ICC d'impression couleurs avec l'i1Studio !
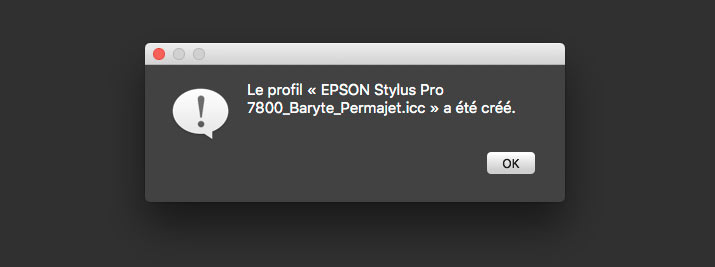
 Note ! Le profil est rangé dans le dossier regroupant tous les profils de votre ordinateur. Enfin, je vous invite à lire ma page sur l'impression avec Photoshop (ou Lightroom) car ce logiciel possède de nombreuses fonctionnalités pratiques pour imprimer correctement avec des profils ICC dur mesure. Tout y est expliqué en détail dans un pas à pas. Vous pouvez également relire ma page sur le calibrage d'une imprimante avec un kit de calibrage. Note ! Le profil est rangé dans le dossier regroupant tous les profils de votre ordinateur. Enfin, je vous invite à lire ma page sur l'impression avec Photoshop (ou Lightroom) car ce logiciel possède de nombreuses fonctionnalités pratiques pour imprimer correctement avec des profils ICC dur mesure. Tout y est expliqué en détail dans un pas à pas. Vous pouvez également relire ma page sur le calibrage d'une imprimante avec un kit de calibrage.

Cas particulier : le calibrage Noir et blanc - Nouveauté !
Vous vous doutez bien que fondamentalement il s'agit de la même chose à ceci près que vous devrez imprimer non pas une mais deux pages lors de l'optimisation du profil (ce que l'on appelait impression de la deuxième page lors d'un calibrage couleurs vue dans la paragraphe précédent). |
|
|
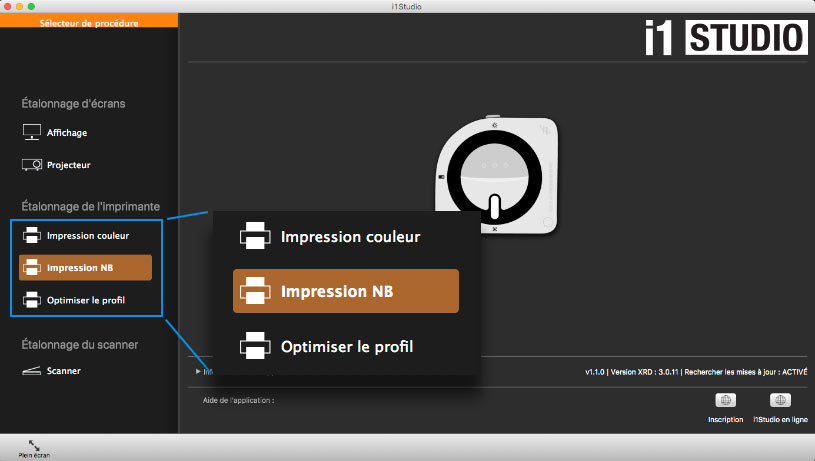
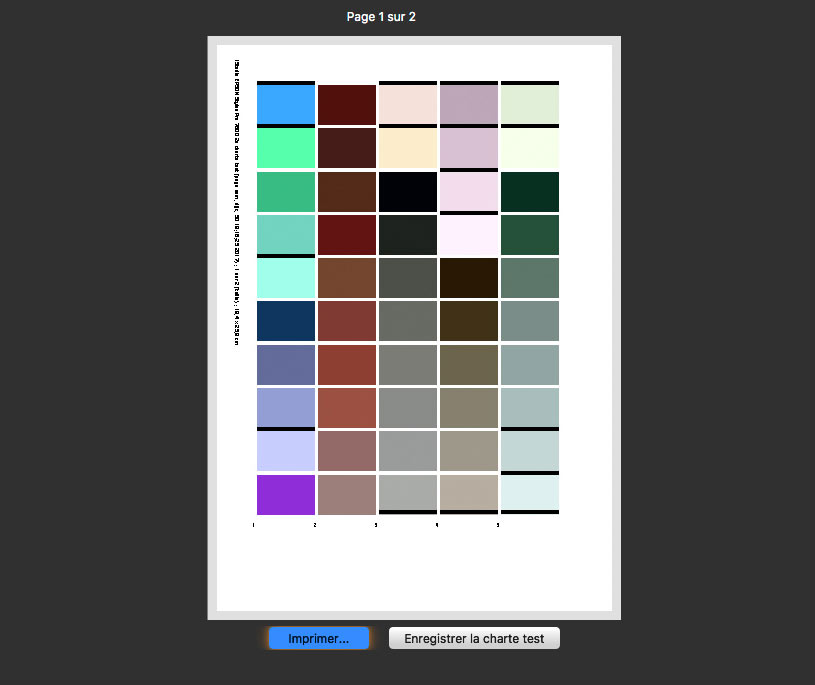
|
|
|
|
Le logiciel va davantage imprimer de plages colorées en niveau de gris avec de très légères dérives couleurs afin de parfaitement "comprendre" les défauts de votre imprimante. Nous allons voir au paragraphe suivant si c'est efficace...

Vérification du profil ICC et Questions/Réponses
Avant de répondre à quelques unes des questions que je reçois le plus souvent sur les profils d'impression, je vais faire une comparaison 3D de plusieurs profils du même couple papier /imprimante réalisés avec l'i1 Studio et l'ancien Colormunki Photo qui utilise donc le même spectrophotomètre. Ensuite, je parlerai du fameux nouveau calibrage Noir et blanc.
Comparaison 3D des profils ICC réalisés avec le Colormunki Photo vs i1 Studio
Voici le profil ICC du calibrage de mon imprimante Epson 7800 avec du papier Epson Baryté Permajet. Comme vous pouvez le voir ci-dessous, le profil ICC réalisé avec le Colormunki Photo est, en volume donc en gamut, très proche de celui réalisé avec le nouveau i1 Studio. Les différences sont anecdotiques. L'utilisation du même périphérique de mesure mais d'un logiciel légèrement différent explique sûrement leurs ressemblances.
|
|
|
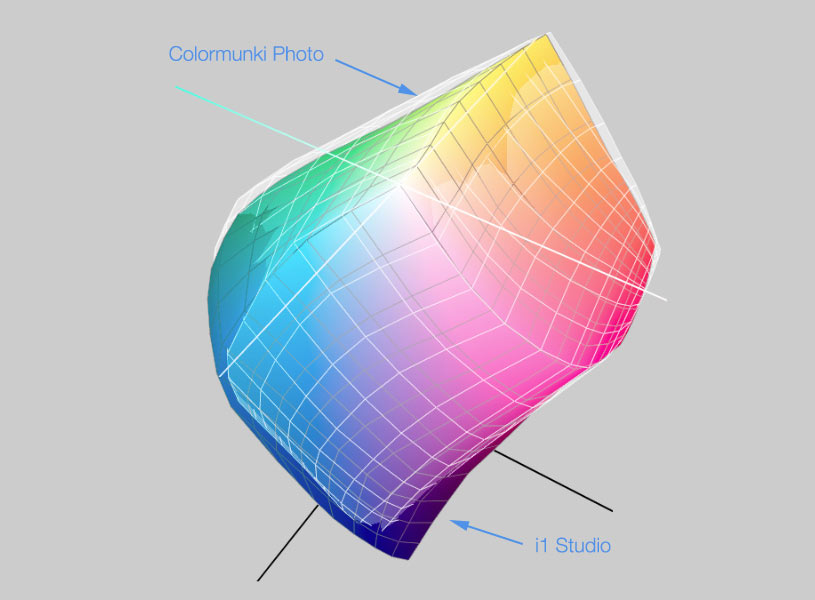 |
|
|
|
Qualité du profil couleur ?
Franchement je n'ai pas observé de différence avec l'ancien Colormunki Photo. C'est donc tout aussi bon ! |
|
|
 |
|
 |
|
|
 |
|
|
|

|
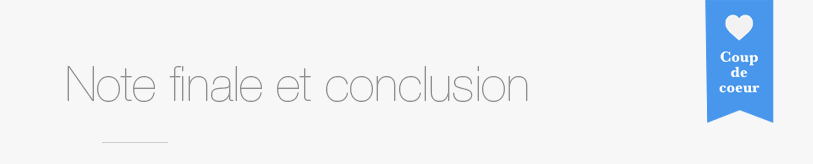 |
| |
|
|
|
9,0 |
|
|
9,5 |
| Possibilités |
|
9,0 |
| Qualité de fabrication |
|
8,5 |
| Rapport qualité / Prix |
|
10 |
|
|
| |
|
|
| |
- Possibilité de réutiliser son Colormunki Photo mais avec un nouveau logiciel : upgrade gratuit !
- Couleurs imprimées excellentes à l'œil nu (et comparées à un Eizo CS240),
- Tirages noir et blanc enfin neutres !
- Large gamut,
- Ombres correctement débouchées en couleur,
- Vrai spectrophotomètre,
- Simple et rapide d'emploi,
- Possibilité de calibrer toute sa chaîne graphique,
- Rapport qualité/prix imbattable !
|
|
| |
|
|
| |
|
|
| |
- Des tirages noirs et blancs un peu trop bouchés par défaut (sur ma 7800). Il faut parfois éclaircir un poil son image avant de l'imprimer.
|
|
|
|
|
| |
|
|
| |
 Aux qualités reconnues du Colormunki Photo, l'i1 Studio offre de nombreux avantages et non des moindres : il permet de "recycler" son "vieux" Colormunki Photo en téléchargeant tout simplement ce nouveau logiciel gratuitement et ainsi bénéficier de ses nouveautés très intéressantes comme une excellente neutralisation des gris pour des tirages noir et blanc enfin neutres. Aux qualités reconnues du Colormunki Photo, l'i1 Studio offre de nombreux avantages et non des moindres : il permet de "recycler" son "vieux" Colormunki Photo en téléchargeant tout simplement ce nouveau logiciel gratuitement et ainsi bénéficier de ses nouveautés très intéressantes comme une excellente neutralisation des gris pour des tirages noir et blanc enfin neutres.
Cela dit, il reste toujours aussi simple à utiliser, aussi complet, surtout si vous l'achetez neuf donc avec la mire de calibrage de votre appareil photo. Son tarif le positionne toujours dans la catégorie "amateur" mais les pros auraient tord de l'ignorer... Produit coup de cœur que j'utilise dorénavant pour mon usage personnel !
 Attention ! La société Calibrite, nouvellement créée, a racheté la division Photo/vidéo d'X-Rite et donc les produits ont changé de nom. L'i1 Studio s'appelle maintenant la ColorChecker Studio Attention ! La société Calibrite, nouvellement créée, a racheté la division Photo/vidéo d'X-Rite et donc les produits ont changé de nom. L'i1 Studio s'appelle maintenant la ColorChecker Studio 
|
|
|
|
|
|
| |
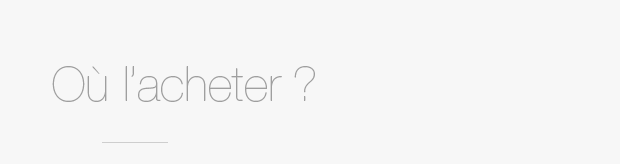 |
| |
 |
585,00 € |
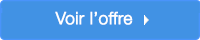 |
 |
559,90 € |
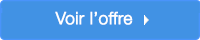 |
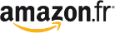 |
559,90 € |
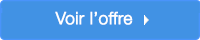 |
 |
559,90 € |
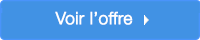 |
| L'affiliation ne fonctionne que si vous acceptez les cookies ;-) |
|
|
|
| |
 |
|
 |
|