On voit clairement le côté plus "granuleux" de la finition 1 dite "grainée" ou "satinée" et on reconnaît bien le fini typique d'un papier Glossy sur la finition brillante.
 3 - Bordures - Comme son nom l'indique vous allez pouvoir choisir d'imprimer avec ou sans marge vos photos. Notez que votre choix dans le module d'impression de Photoshop si vous imprimez à partir de ce logiciel est prioritaire. La mise en page de votre photo en tiendra compte. 3 - Bordures - Comme son nom l'indique vous allez pouvoir choisir d'imprimer avec ou sans marge vos photos. Notez que votre choix dans le module d'impression de Photoshop si vous imprimez à partir de ce logiciel est prioritaire. La mise en page de votre photo en tiendra compte.
Enfin, notez que contrairement à des imprimantes photo "classiques", l'impression sans marge prend le même temps qu'avec marge et est donc très rapide.
4- Mise en forme - vous donne la possibilité de faire un recadrage directement depuis votre imprimante Selphy ou mieux encore, de regrouper avec différents agencement plusieurs photos : 2 photos côté à côte, 4 photos, 8 photos, index et jusqu'au mode 8 photos rangées dans des tailles différentes et aléatoire. Sympa !
5 - Optimiser l'image - Oui ou Non. Oui est sélectionné par défaut à chaque redémarrage de l'imprimante. En gros, ce module éclaircira des photos qu'il juge trop sombres.
6 - Luminosité - Vous pouvez éclaircir ou assombrir vos impressions jusqu'à +-3 niveaux. C'est évidemment surtout intéressant pour une impression en direct.
7 - Peau lisse - Cette option est capable de reconnaître les parties de tirages qui ont une couleur peau afin de les lisser pour un rendu plus doux. Option désactivée par défaut... et c'est tant mieux car comme la notice vous le fait remarquer, d'autres parties de la photos avec des couleurs proches de la peau pourrait également subir ce lissage.
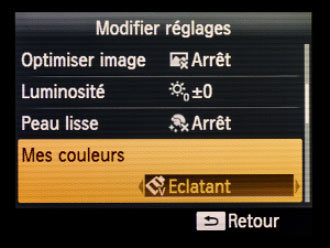 8 - Mes couleurs - Il est possible de modifier l'éclat des couleurs de vos impressions avec les options suivantes : 8 - Mes couleurs - Il est possible de modifier l'éclat des couleurs de vos impressions avec les options suivantes :
- Désac.
- éclatant (+ de saturation et de contraste)
- Neutre (photos adoucies)
- Diapositive (saturation mais couleurs naturelles)
- Sépia
- Noir et blanc
- Peau lisse
9 - Corrections yeux rouges - Et oui, il est même possible de contrôler automatiquement les yeux rouges sur une photo !
10 - Date - Si vous souhaitez écrire la date sur le tirage en bas à droite (horodatage).
11 - Format de la date - Il est évidemment possible de changer le format de la date selon le pays d'utilisation.
12 - Extinction automatique - Arrêt ou marche (au bout de 5 minutes).
13 - Langues - Comme nous l'avons vu plus haut - nous avons commencé par ça - vous pouvez choisir parmi plus de 12 langues.
Imprimer avec la Canon Selphy CP1300
 Calibrage de la Canon CP1300 ? Il n'est pas possible de calibrer la Canon CP1300 pour deux raisons : elle ne permet pas d'imprimer les mires sur une feuille A4 et il n'est pas possible de désactiver la gestion des couleurs de l'imprimante dans son driver. Reste à savoir que vaut son profil générique... Calibrage de la Canon CP1300 ? Il n'est pas possible de calibrer la Canon CP1300 pour deux raisons : elle ne permet pas d'imprimer les mires sur une feuille A4 et il n'est pas possible de désactiver la gestion des couleurs de l'imprimante dans son driver. Reste à savoir que vaut son profil générique...
1 - Impression depuis Photoshop - J'ai donc lancé l'impression de ma photo de façades colorées de village avec les options suivantes : Couleurs éclatantes et finition brillante sur l'imprimante. Tous les autres paramètres sont choisis depuis le driver de l'imprimante depuis Photoshop dans cet exemple mais il en serait de même avec Lightroom ou Photoshop Elements.
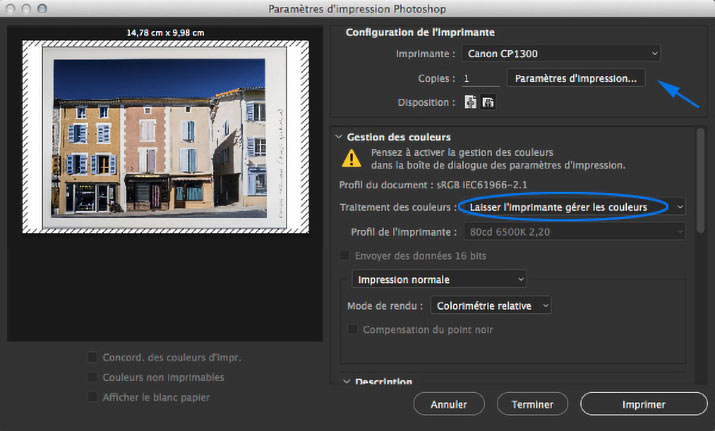
2 - Choisir les paramètres d'impression (flèche bleue ci-dessus) - Vous allez pouvoir choisir la taille du papier que vous allez imprimer et choisir si vous voulez une bordure ou pas - Note ! Le choix de la bordure depuis le driver d'impression est prioritaire sur le choix du menu de l'imprimante - menu "Taille du papier" (flèche ci-dessus) :
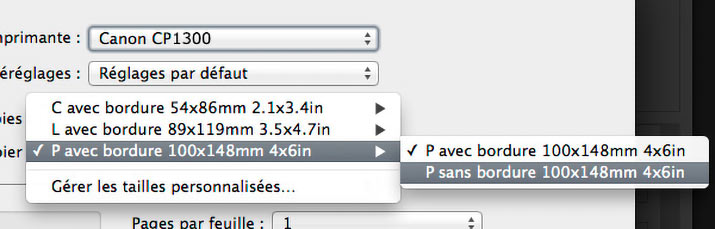
3 - Gestion des couleurs - comme je le disais plus haut, il n'est pas question de gestion des couleurs avec la Canon CP1300. Pour laisser l'imprimante gérer les couleurs et donc utiliser son propre profil générique, ouvrez le menu "Concordance des couleurs" et choisissez "Colorsync" sur Mac et "laisser l'imprimante gérer les couleurs" sur PC.

4 - Et n'oubliez pas les autres paramètres d'impression cités plus haut et directement accessibles sur l'imprimante.
 Note à propos du format d'impression ! La cassette par défaut à un format 10x15 donc 2:3. Ainsi seules les photos prises avec un boîtier 3:2 seront imprimées sans marge du tout. Toutes les photos prises avec un boîtier 4:3 - sans recadrage - seront alors tronquées si vous ne souhaitez pas de marge. Dommage ! Note à propos du format d'impression ! La cassette par défaut à un format 10x15 donc 2:3. Ainsi seules les photos prises avec un boîtier 3:2 seront imprimées sans marge du tout. Toutes les photos prises avec un boîtier 4:3 - sans recadrage - seront alors tronquées si vous ne souhaitez pas de marge. Dommage !

Comment la Canon CP1300 imprime les couleurs et le noir et blanc ?
 Ne faisons pas durer plus longtemps le suspens : plutôt très bien pour une imprimante "grand public" qui ne permet pas son calibrage et qui utilise donc un profil générique. Certaines couleurs ne sont pas tout à fait les couleurs affichées sur un écran calibré mais elles ne possèdent aucune dérive colorimétrique "bizarres" comme la tendance au verdâtre du modèle Canon Pro-100S par exemple. Donc pour que les choses soient claires, c'est du tout bon. Ne faisons pas durer plus longtemps le suspens : plutôt très bien pour une imprimante "grand public" qui ne permet pas son calibrage et qui utilise donc un profil générique. Certaines couleurs ne sont pas tout à fait les couleurs affichées sur un écran calibré mais elles ne possèdent aucune dérive colorimétrique "bizarres" comme la tendance au verdâtre du modèle Canon Pro-100S par exemple. Donc pour que les choses soient claires, c'est du tout bon.
Impression couleur
|