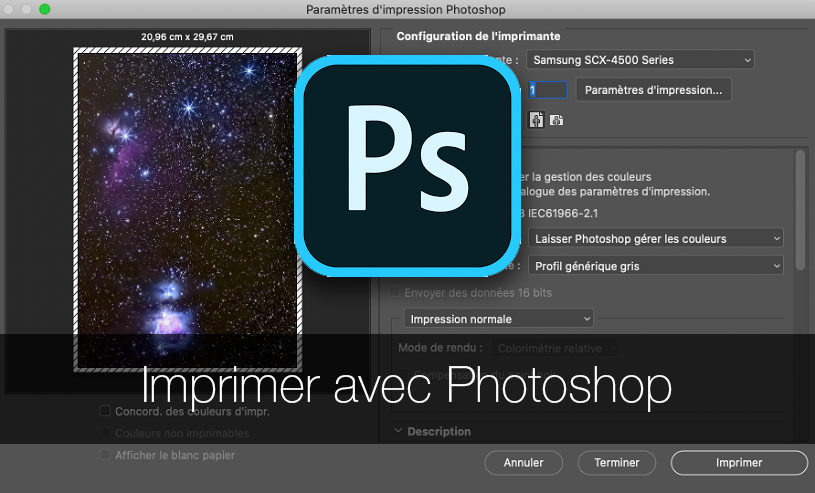
|
| |
Imprimer ses photos avec Photoshop
Imprimer ses photos depuis Photoshop est très simple et très efficace. Si vous disposez d'un écran et d'une imprimante calibrés, cela peut même être agréable car vous gâcherez peu de papier... Il est en effet possible de "pré-voir" sur votre écran comment votre photo sortira de manière le plus souvent très approchante...
Cette dernière page du tutoriel Photoshop sur ce guide de la gestion de la couleur est consacrée à l'impression à partir de ce logiciel. Non seulement Photoshop permet d'imprimer avec les bons profils d'impression que l'on a créés ou fait faire par un prestataire extérieur mais il possède en plus une fonction géniale si l'on possède ces mêmes profils ICC et un bon écran calibré : la simulation à l'affichage sur l'écran du résultat de l'impression que l'on appelle le softproofing ! Sur une chaîne graphique calibrée, un écran large gamut (si vous travaillez des couleurs saturées) et avec des profils ICC non génériques - donc réalisés pour votre imprimante - c'est impressionnant d'efficacité... du moins sur le papier et nous allons voir pourquoi cette malicieuse dernière remarque !
| |
| |
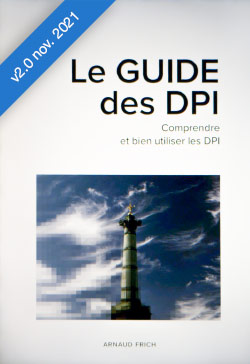 Ce guide complet des DPI de 127 pages (5 chapitres + annexes pratiques) détaille les nombreux aspects des dpi (Tirages jet d'encre, impressions offset, 3 x 4, écrans, etc.) et leur utilisation au quotidien - En savoir plus Ce guide complet des DPI de 127 pages (5 chapitres + annexes pratiques) détaille les nombreux aspects des dpi (Tirages jet d'encre, impressions offset, 3 x 4, écrans, etc.) et leur utilisation au quotidien - En savoir plus 
|
|
| |
|
|

Simuler une impression à l'affichage : le softproofing dans Photoshop
Il est possible d'anticiper, dans une certaine mesure, sur votre écran comment sera imprimée votre photo. C'est possible avec Photoshop depuis sa version 6 donc depuis fort longtemps. Avant de dire comment, je voudrais en parler un peu.
Comme on l'a vu sur la page "Gérer les couleurs avec Photoshop", la conversion du profil de l'image vers celui de l'imprimante ne se fait pas, exceptionnellement, depuis le "Menu édition > Convertir en profil" mais directement dans le menu "Imprimer (CMD + P ou CRTL + P)" de Photoshop. Mais avant de lancer l'impression, il faut choisir le mode de conversion : relatif ou perceptif qui sera utilisé.
1 - Choisir entre un rendu relatif ou perceptif
Sur une chaîne graphique calibrée, avec éventuellement un écran calibré (évidemment !) à large gamut (affichant potentiellement l'espace Adobe RVB) si vous travaillez des couleurs très saturées, notamment vers les verts, c'est possible grâce à une simulation à l'affichage. On parle alors de softproofing.  Cette simulation visuelle de conversion n'affecte absolument pas l'image (ne change pas les valeurs RVB de votre photo) contrairement à la conversion comme on a pu le voir. Là, il n'y a aucun risque pour l'image. Il ne s'agit que d'une simulation afin de s'approcher visuellement du résultat final : l'impression (avec toutes les nuances qui conviennent dans ce cas là car la gestion des couleurs n'est pas une science exacte). Cette simulation visuelle de conversion n'affecte absolument pas l'image (ne change pas les valeurs RVB de votre photo) contrairement à la conversion comme on a pu le voir. Là, il n'y a aucun risque pour l'image. Il ne s'agit que d'une simulation afin de s'approcher visuellement du résultat final : l'impression (avec toutes les nuances qui conviennent dans ce cas là car la gestion des couleurs n'est pas une science exacte).
Ainsi, on va pouvoir anticiper en partie une perte de couleur, son remplacement éventuel par une couleur moins saturée, la perte de dégradé de couleur, etc...
La gestion des couleurs sert à conserver au maximum les couleurs L*a*b*, donc les "vraies" couleurs de notre fichier d'origine tout au long du processus de traitement et d'impression, même quand un périphérique ne sait pas imprimer telle ou telle couleur. On sait maintenant que le choix du mode de conversion est essentiel dans ce processus. La vraie force de ce menu de simulation d'affichage c'est donc la simulation d'une conversion AVANT l'impression afin de se faire une bonne idée du résultat final (tout en tenant compte des contraintes techniques). |
| |
| |
| |
Pendant mes formations sur site donc sur des chaînes graphiques souvent très différentes, j'ai pu vérifier que les écarts écran / tirage sont toujours présents sur certaines couleurs saturées ou en contraste sur certains papiers. C'est normal et parfaitement explicable ! Il ne peut y avoir correspondance que sur les parties communes de leur gamut respectif. Il n'est pas rare de pouvoir imprimer une couleur "non affichable" ou l'inverse.
Si une couleur est présente dans le fichier original, affichable ou pas sur l'écran, mais n'est pas imprimable, la gestion des couleurs ne fera pas de miracle ! Elle ne sera pas imprimée ou plus exactement sera imprimée avec la couleur s'en rapprochant le plus (dans les couleurs disponibles pour cette imprimante) mais plus ou moins légèrement moins saturées.
Exemple avec l'image ci-dessous : seule une petite partie bleue saturée du ciel et le mur jaune dans sa partie la plus saturée ne seront pas imprimés comme sur l'original. Les autres couleurs resteront particulièrement proches entre l'original et le tirage. En voilà une parfaite illustration. Passez votre souris sur les images.

Si vous passez votre souris sur l'image ci-dessus vous verrez la même image qui simule une impression sur papier baryté avec une conversion en mode perceptif.

Si vous passez votre souris ci-dessus vous verrez la même image qui simule une impression sur papier baryté avec une conversion en mode relatif.
Dans les deux cas, on voit clairement que certaines parties ne "bougent" pas en relatif (les parties communes aux deux espaces colorimétriques) mais c'est au détriment du ciel qui devient un peu plat. En mode perceptif, photo du haut, on voit que tout bouge globalement plus ou moins, mais qu'un dégradé dans la partie claire du ciel, en haut à droite, est conservé. La sensation visuelle est plus proche de l'original, POUR CETTE PHOTO, en mode perceptif.
C'est du cas par cas...
|
|
| |
|
|
|
|
| |
2 - Simuler l'affichage de l'image à imprimer : "Format d'épreuve"
Si vous avez créé ou fait créer un profil ICC pour un couple imprimante / papier, il vous sera possible de savoir par avance comment votre image va être imprimée et surtout de savoir quelles corrections lui apporter pour corriger les faiblesses de l'impression. Pour cela vous avez un menu fort pratique : le menu "Affichage > Format d'épreuve > Personnalisé" : |
| |
| |
| |
| |
Commencez par choisir le profil du périphérique de simulation (non générique si possible donc créé par vos soins ou par un professionnel) dans la liste déroulante (1). Ensuite, après avoir vérifié que le bouton d'Aperçu était bien coché, choisir alternativement le mode de rendu Perception et relative. (Les deux autres ne nous intéressent pas). Par comparaison alternative, vous allez parfois percevoir des différences. Ce n'est pas systématique. Cela dépend de la photo, de la saturation de ses couleurs et bien sûr de votre écran et notamment son gamut. Quand vous avez arrêté votre choix, validez sur OK.
 Note ! Ne pas cocher "Conserver les valeurs RVB", qui de toutes façons rendraient impossible le choix du mode de rendu. Note ! Ne pas cocher "Conserver les valeurs RVB", qui de toutes façons rendraient impossible le choix du mode de rendu.
L'image à l'écran change d'aspect MAIS pas de profil ??? Si, si : regardez en bas à gauche ! C'est bien une simulation. Le profil de l'image ne change pas. Pour vérifier que vous êtes bien en affichage "Profil imprimante" il suffit de regarder dans la barre de titre de l'image : |
| |
| |
| |
| |
| |
| |
| |
| |
| |
| |
Il n'existe pas de couleurs "réellement" non imprimables. Elles sont bien évidemment remplacées par les couleurs les plus saturées et les plus proches que votre imprimante sait reproduire.

Or l'affichage des couleurs dites "non imprimables" dans Photoshop a un gros défaut : elles sont toutes surlignées avec le même gris (photo ci-dessus), sans nuance, donc sans vous informer sur l'écart réel qu'il y a entre la couleur souhaitée et la couleur imprimée donc sur la "perte" potentielle. Est-ce que la couleur non imprimable ne l'est pas pour 1%, 10% ou encore 20% de saturation en trop ?
Autant vous dire que si telle couleur n'est pas imprimable à hauteur de 5% c'est-à-dire que cette couleur perdra 5% de saturation à l'impression lorsqu'elle sera remplacée par la couleur la plus proche dans l'espace des couleurs reproductibles, alors vous allez peut-être vous faire mal aux yeux au jeu des 7 différences ! Et pourtant elle est surlignée avec le même gris neutre que si cette différence était beaucoup plus importante.
En dessous de 15/20%, sans comparaison côte à côte, il est très difficile de percevoir cette dé-saturation car elle n'a lieu, je le répète, que sur les couleurs les plus saturées. Toutes les autres restent absolument inchangées (en mode relatif du moins). Et même en mode perceptif, elles sont modifiées mais vraiment à la marge.
Voilà comment une fonction intéressante mais implémentée "basiquement" peut impressionner un débutant voir plus (!) et lui laisser croire qu'il va "perdre" des choses alors que certaines couleurs seulement - celles hors gamut donc très saturées de cette couleur - vont éventuellement être reproduites, un poil moins saturées qu'il aurait fallu. Que la couleur saturée sorte du gamut d'impression pour 1% ou pour 100%, elle est "marquée" avec le même gris !
|
|
| |
|
|
|
| |
|
| |
Par "détournement", il est même possible comme je l'ai lu sur le site de Christophe Métairie (Merci pour cette astuce !) d'afficher les couleurs non affichables cette fois. Il suffit de sélectionner non pas un profil d'impression mais le profil de son écran. À ce moment vous matérialisez la difficulté du softproofing car certaines couleurs saturées sont elles-mêmes non affichables !!!

Menu Imprimer de Photoshop
 Très important ! Photoshop possède son propre menu d'impression comme n'importe quel logiciel MAIS son menu incorpore la partie conversion des couleurs directement. C'est pourquoi la conversion ne se fait pas AVANT de lancer l'impression. Avant l'impression, nous n'avons fait que choisir les paramètres d'impression qui conviennent à CETTE photo. Très important ! Photoshop possède son propre menu d'impression comme n'importe quel logiciel MAIS son menu incorpore la partie conversion des couleurs directement. C'est pourquoi la conversion ne se fait pas AVANT de lancer l'impression. Avant l'impression, nous n'avons fait que choisir les paramètres d'impression qui conviennent à CETTE photo.
Convertir ou pas avec le profil ICC d'impression ?
Comme on l'a vu page précédente, il ne faut pas convertir l'image avant de lancer l'impression dans Photoshop car cette conversion se fait directement dans ce menu - illustration ci-dessous -. La simulation d'affichage que nous venons de faire nous permet juste de savoir quel mode de conversion est idéal pour cette photo. Il faut donc le retenir pour la suite...
Imprimer avec Photoshop (CMD + P ou CRTL + P)
L'impression d'une image se fait grâce au menu Fichier > Imprimer. Cette fenêtre possède plusieurs parties distinctes dont celle qui nous intéresse ici : "Gestion des couleurs", en haut à droite. Figure ci-dessous : |
| |
| |
| |
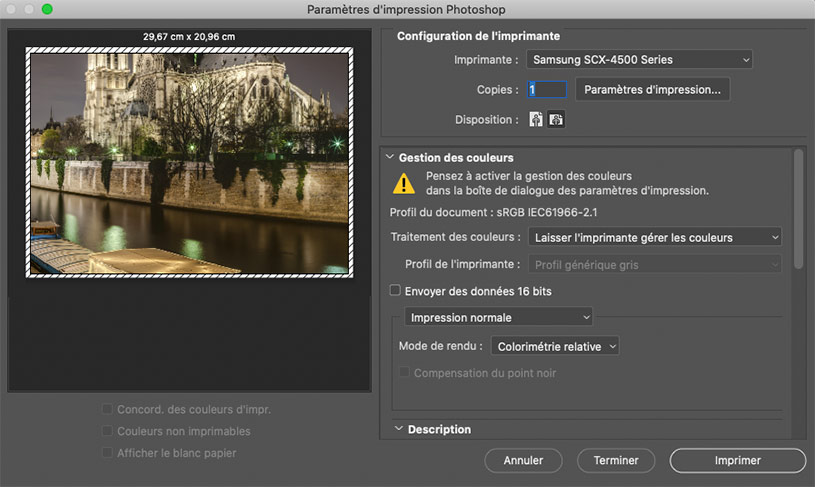 |
| |
| |
Fenêtre principale du menu "Imprimer" dans Photoshop. On retrouve les deux grandes parties nécessaires à une parfaite maîtrise de la gestion des couleurs pendant l'impression : la partie consacrée à la gestion des paramètres d'impression (ceux-là mêmes qui avaient permis d'imprimer la mire lors du calibrage pour CE profil) et ceux consacrés à la gestion des couleurs. |
| |
| |
| |
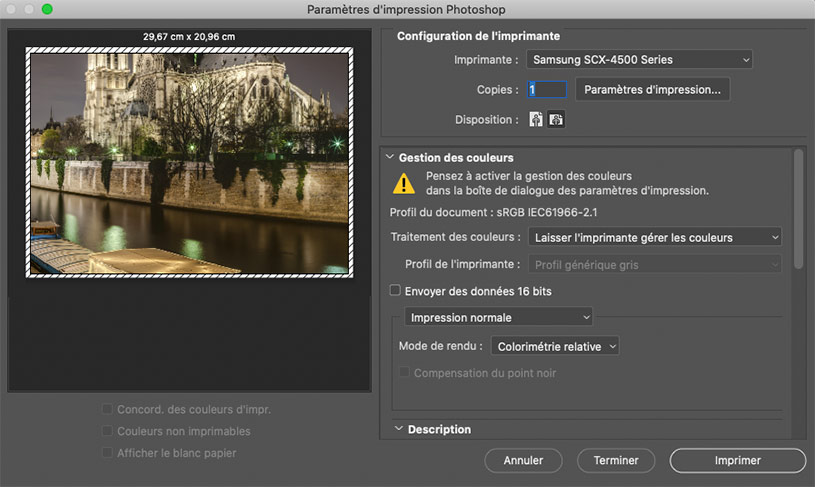 |
| |
| |
| |
| |
|
|
| |
| |
| |
| |
 Pensez à vérifier s'il faut choisir le mode de rendu Relatif ou Perceptif grâce à la géniale fonction "Affichage / format d'épreuve". Pensez à vérifier s'il faut choisir le mode de rendu Relatif ou Perceptif grâce à la géniale fonction "Affichage / format d'épreuve".
 De même, pensez à afficher les couleurs non imprimables grâce à l'autre fonction pratique : "Affichage/couleurs non imprimables". Cette fonctionnalité manque de précision donc elle peut faire inutilement peur ou impressionner car elle a un côté on/off. Elle n'indique pas si les couleurs non imprimables le sont à peine ou franchement. De même, pensez à afficher les couleurs non imprimables grâce à l'autre fonction pratique : "Affichage/couleurs non imprimables". Cette fonctionnalité manque de précision donc elle peut faire inutilement peur ou impressionner car elle a un côté on/off. Elle n'indique pas si les couleurs non imprimables le sont à peine ou franchement.
 Si vous souhaitez des dégradés et des modelés, dans les cieux notamment, les plus beaux possibles choisissez la résolution d'impression maximale (2880 dpi pour les imprimantes Epson ou Canon). C'est subtil mais, personnellement, je vois la différence et je préfère nettement. Je rappelle puisque je l'explique en détail dans mon PDF sur les dpi que cela ne joue pas sur la finesse du point d'impression mais bien sur la précision avec laquelle l’imprimante place les gouttelettes d'encre les unes à côté des autres. Si vous souhaitez des dégradés et des modelés, dans les cieux notamment, les plus beaux possibles choisissez la résolution d'impression maximale (2880 dpi pour les imprimantes Epson ou Canon). C'est subtil mais, personnellement, je vois la différence et je préfère nettement. Je rappelle puisque je l'explique en détail dans mon PDF sur les dpi que cela ne joue pas sur la finesse du point d'impression mais bien sur la précision avec laquelle l’imprimante place les gouttelettes d'encre les unes à côté des autres.
 Les dpi de l'imprimante n'ont rien à voir avec les dpi (ppp) de l'image. Si vous souhaitez imprimer une photo à 240 dpi, les dégradés seront plus beaux si vous l'imprimez à 2880 dpi (imprimante) qu'à 1440 et à fortiori 720 dpi. De même qu'ils seront plus beaux à 240 dpi (image) qu'à 120 dpi. Les dpi de l'imprimante n'ont rien à voir avec les dpi (ppp) de l'image. Si vous souhaitez imprimer une photo à 240 dpi, les dégradés seront plus beaux si vous l'imprimez à 2880 dpi (imprimante) qu'à 1440 et à fortiori 720 dpi. De même qu'ils seront plus beaux à 240 dpi (image) qu'à 120 dpi.
 Au delà de 240 dpi pour une impression jet d'encre, je ne vois pas de différence mais à partir de 200 dpi je commence à la percevoir si je me rapproche du tirage. 300 dpi ne servent que pour l'impression offset chez l'imprimeur mais n'apporte rien en impression jet d'encre. (Pour plus de conseils sur les DPI, lire mon livre numérique de 127 pages "Le Guide des DPI" - v2.0 Au delà de 240 dpi pour une impression jet d'encre, je ne vois pas de différence mais à partir de 200 dpi je commence à la percevoir si je me rapproche du tirage. 300 dpi ne servent que pour l'impression offset chez l'imprimeur mais n'apporte rien en impression jet d'encre. (Pour plus de conseils sur les DPI, lire mon livre numérique de 127 pages "Le Guide des DPI" - v2.0  ). ).
 Pensez à bien cocher le bouton : compensation du point noir si vous imprimez en choisissant le mode de conversion relative. Les noirs seront plus denses et beaux car ils seront adaptés à VOTRE papier. Pensez à bien cocher le bouton : compensation du point noir si vous imprimez en choisissant le mode de conversion relative. Les noirs seront plus denses et beaux car ils seront adaptés à VOTRE papier.
|
|
| |
|
|
|
| |
 |
|
 |
|