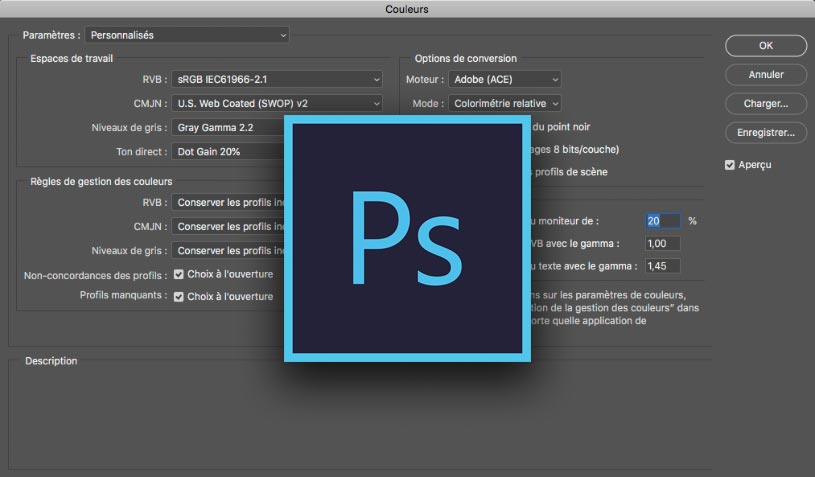
|
| |
Gérer les couleurs dans Photoshop
Il est temps de passer aux choses sérieuses ! Nous allons maintenant étudier comment utiliser tous les menus dédiés la gestion des couleurs de Photoshop. Ils ne sont finalement pas si nombreux et, avec un peu d'habitude et des raccourcis clavier, faciles à intégrer dans votre flux de travail.
Dans la deuxième partie de ce tutoriel Photoshop (page précédente) j'ai voulu d'abord montrer les différents menus et fenêtres qu'il met à la disposition du photographe ou de l'illustrateur pour savoir où il en est dans la gestion des couleurs de ses images - informations couleurs dans Photoshop.
Maintenant, dans ce tutoriel consacré à la gestion des couleurs dans Photoshop, il est temps d'étudier les différentes règles de gestion de la couleur lors d'une séquence de travail sur une photographie en distinguant la gestion des profils ICC ou des espaces couleurs à l'ouverture des photos - donc le choix du fameux espace de travail des photos - puis pendant le traitement dans Photoshop et jusqu'à la préparation à l'impression.

Gestion des couleurs à l'ouverture : choix de l'espace de travail
Quand on ouvre une nouvelle image dans Photoshop dont la gestion des couleurs a correctement été paramétrée - préférences couleurs, - Attention, je ne parle pas d'un fichier RAW car j'en parle spécifiquement sur cette page - il va lire le profil colorimétrique - profil ICC - ou l'espace couleur de celle-ci ou encore remarquer son absence pour savoir comment il doit l'afficher (Photoshop voit bien des valeurs RVB dans la photo mais tant que le profil ICC ou l'espace couleur n'a pas été attribué, il ne sait pas par quelles couleurs L*a*b* les afficher). Selon ce qu'il détecte, Photoshop ouvre un menu différent, menu qui paraît bien étrange la première fois (Mais qu'est-ce qu'il me demande ???). Trois cas de figures peuvent se présenter :
-
Soit l'image ne possède pas de profil ICC ou d'espace couleur. Il ne sait donc pas d'où vient l'image et ne sait pas comment afficher ses couleurs correctement.
-
Soit elle en possède un, mais différent de l'espace de travail de Photoshop.
-
Soit enfin l'image possède le même profil ou espace incorporé que l'espace de travail auquel cas elle s'affiche directement, sans passer par un menu. Il n'y a donc rien à ajouter !
Absence de profil ICC ou espace couleur (tag #)
Ce cas se rencontre moins aujourd'hui car nos photos sont toutes taguées en sortie de boîtier numérique en sRVB ou en Adobe RVB. Cependant, cela peut arriver avec des images provenant d'Internet, de votre scanner ou encore de certains logiciels comme les logiciels d'assemblage panoramiques dont certains suppriment le profil ICC des images pendant le processus d'assemblage. La fenêtre qui s'affiche est alors celle-ci : |
| |
|
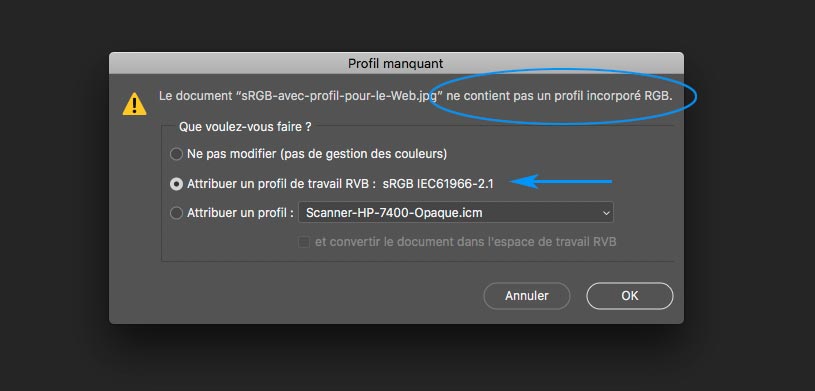 |
| |
| |
| |
| |
| |
Illustration des différences d'affichage que l'on peut observer simplement en changeant de profil à l'ouverture. La photo provenait d'un appareil photo numérique et a été développée en sRVB mais je n'ai pas incorporé le profil ICC lors de l'enregistrement de celle-ci. Or voici un exemple de son aspect à l'ouverture dans Photoshop si l'espace de travail est différent - ici ProPhoto - et que je choisis - "Ne pas modifier..." -
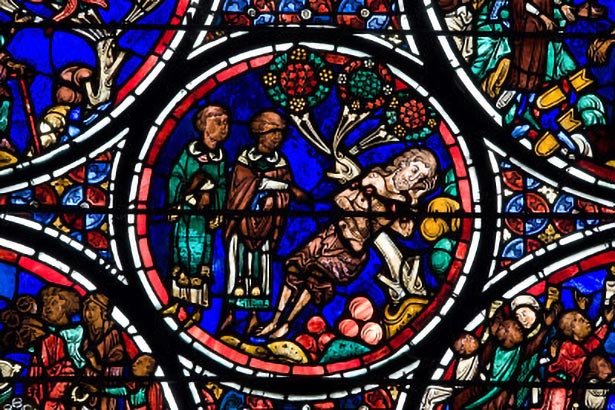
Les couleurs rouges notamment sont particulièrement saturées car les valeurs RVB de l'image sont affichées en ProPhoto RVB, mon espace de travail, et dont le gamut est nettement plus large.
Et voici la photo ouverte avec son profil ICC ! Je lui attribue maintenant un autre profil, celui que je sais ou que j'imagine, en voyant ce que je fais, c'est-à-dire le sRVB...
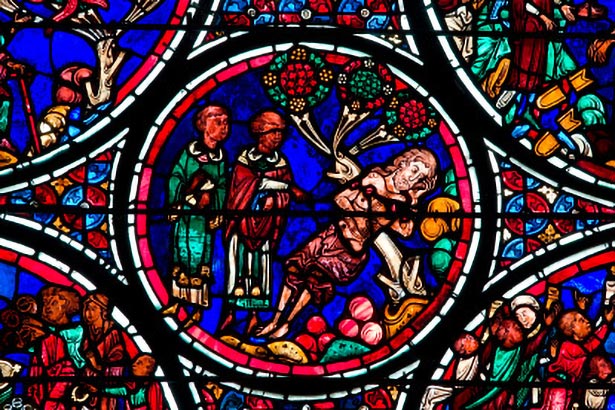
Tout rentre dans l'ordre et les couleurs retrouvent leurs saturations naturelles...
|
|
| |
|
|
|
| |
| |
2 - "Attribuer un profil de travail RVB" - Il s'agit de la bonne solution si vous savez que le profil ICC de votre photo est celui de votre espace de travail Photoshop. Ce n'était pas le cas ici. C'est le seul cas où vous pouvez le choisir.
3 - Attribution d'un profil / conversion dans l'espace de travail : ce sera souvent le menu de prédilection si vous savez d'où vient l'image, de votre scanner par exemple. Il faut alors dérouler la liste des profils ICC et des espaces couleurs pour choisir le profil ICC ou l’espace couleur adéquat.
Autre exemple : vous avez par exemple développé vos fichiers RAW dans un espace couleur et votre logiciel d'assemblage l'a supprimé; il suffit de sélectionner dans la liste le profil ICC de ceux-ci AVANT l'assemblage. L'affichage de votre panorama sera correct.
Dernier exemple : admettons cette fois que votre image provienne d'Internet. Elle a sûrement été enregistrée en sRVB mais pour des raisons de poids de fichiers - bête noire sur le Web à une certaine époque ! - et plus sûrement aujourd'hui parce que le bouton "incorporer le profil ICC" n'a pas été coché - n'est pas taguée avec ce profil ICC. Le profil est donc manquant. Cela dit, elle a bien été transformée - convertie - dans cet espace couleur. Vous pouvez sans aucun souci choisir : attribuer profil ICC sRVB puis convertir dans l'espace de travail ou laisser comme tel.
La photo contient un profil ICC identique à l'espace de travail (Aucun tag)
Si votre photo contient un profil ICC qui est le même que votre espace de travail alors l'image s'ouvre directement !
La photo contient un profil ICC mais différent de l'espace de travail (Tag *)
Si votre photo contient un profil ICC mais différent de votre espace de travail alors s'ouvre le menu suivant : |
| |
| |
| |
| |
1 - Préférer le profil incorporé : c'est aujourd'hui, le plus couramment utilisé. Vous avez choisi votre espace de travail sur votre appareil photo si vous travaillez en JPG, dans votre logiciel de dématricage si vous travaillez en RAW. Vous allez continuez à l'utiliser. Pas besoin de conversion puisque votre espace de travail est neutre.
Soit il est plus grand que votre espace de travail et vous avez tout intérêt à continuer de travailler dans un large gamut afin de ne pas risquer de perdre des couleurs à la suite d'une conversion précipitée soit il est plus petit et vous savez que vous ne "gagnerez" pas de couleurs en convertissant dans un espace plus large !
2 - Convertir les couleurs du document selon l'espace de travail : cela pourrait convenir quand le profil ICC de l'image est plus grand que l'espace de travail (par exemple Adobe RVB vers sRVB) pour gagner du temps par la suite si vous allez travailler en eRVB pour Internet. Cela conviendra également si votre image contient un profil ICC de périphérique, par exemple celui de votre scanner, et que vous voulez faire la conversion vers un espace colouleurs, neutre par définition, lui.
Cependant, je n'aime pas trop ce menu car on ne peut pas choisir le mode de conversion puisque Photoshop utilisera automatiquement celui par défaut choisi dans les préférences du logiciel.
 Note ! Lorsque l'on fait une conversion, vous savez que cela peut se faire de deux façons différentes, selon deux modes de conversion différents : relatif ou perceptif or là, vous n'avez aucune option qui vous permet de choisir. Donc cela se fait tout simplement selon le mode choisi par défaut dans les préférences couleurs de Photoshop. Raison pour laquelle je ne choisis que rarement ce bouton. Note ! Lorsque l'on fait une conversion, vous savez que cela peut se faire de deux façons différentes, selon deux modes de conversion différents : relatif ou perceptif or là, vous n'avez aucune option qui vous permet de choisir. Donc cela se fait tout simplement selon le mode choisi par défaut dans les préférences couleurs de Photoshop. Raison pour laquelle je ne choisis que rarement ce bouton.
3 - Supprimer le profil incorporé : c'est possible, essentiellement à des fins pédagogiques.

Gérer les couleurs pendant le travail dans Photoshop
Dans les deux précédents paragraphes, on a vu qu'il pouvait se présenter différents cas de figures au photographe ou à l'illustrateur qui ouvre une nouvelle image dans Photoshop. Quand l'image n'avait pas de profil incorporé et si on ne sait pas d'où vient la photo on a vu qu'il était préférable d'attendre que l'image soit ouverte donc visible à l'écran pour lui attribuer un profil en voyant concrètement ce qui se passe. Je vous conseillais donc de cocher : "Ne pas attribuer de profil". Voyons comment attribuer un profil maintenant. Je ne reviens pas sur la nécessité de coller/taguer un profil à une image - voir profils ICC - !
Attribuer un profil ICC
 Comme on l'a vu page précédente - informations et menus couleurs de Photoshop -, après avoir ouvert votre photo qui ne contient pas de profil ICC par le menu "Ne pas modifier", il faut ouvrir le menu "Édition / Attribuer un profil" afin de lui en attribuer un tout en voyant ce que l'on fait - sur notre écran calibré ! Donc d'abord, vérifiez que la case "aperçu" est bien cochée ! Ensuite cliquez dans la case : "RVB de travail" ou "Profil : ..." - en cherchant dans la liste un profil ICC adéquat - et observez l'image à l'écran en cochant / décochant la case "aperçu". Quand cela vous convient cliquez sur OK. Comme on l'a vu page précédente - informations et menus couleurs de Photoshop -, après avoir ouvert votre photo qui ne contient pas de profil ICC par le menu "Ne pas modifier", il faut ouvrir le menu "Édition / Attribuer un profil" afin de lui en attribuer un tout en voyant ce que l'on fait - sur notre écran calibré ! Donc d'abord, vérifiez que la case "aperçu" est bien cochée ! Ensuite cliquez dans la case : "RVB de travail" ou "Profil : ..." - en cherchant dans la liste un profil ICC adéquat - et observez l'image à l'écran en cochant / décochant la case "aperçu". Quand cela vous convient cliquez sur OK.
Par ce menu, le profil ICC va être tagué/collé à l'image, comme un Post-it. L'original est conservé mais un petit tag, un profil ICC ou un espace couleur, est collé dessus pour être lu par Photoshop, par l'écran, ou autre pour afficher correctement les couleurs. Tant que vous n'aurez pas trouvé le bon profil ICC, votre image sera plus ou moins contrastée, plus ou moins saturée selon que l'espace "normal" de votre photo est plus ou moins grand que celui que vous essayez de coller.
-
Soit l'espace idéal de votre photo est plus grand que le profil que vous tentez d'attribuer alors l'image paraîtra désaturée;
-
Soit l'espace de votre photo - toujours inconnu à ce stade - est plus petit que l'espace couleur que vous tentez de coller alors les couleurs à l'écran seront très "colorées". Démonstration !
|
| |
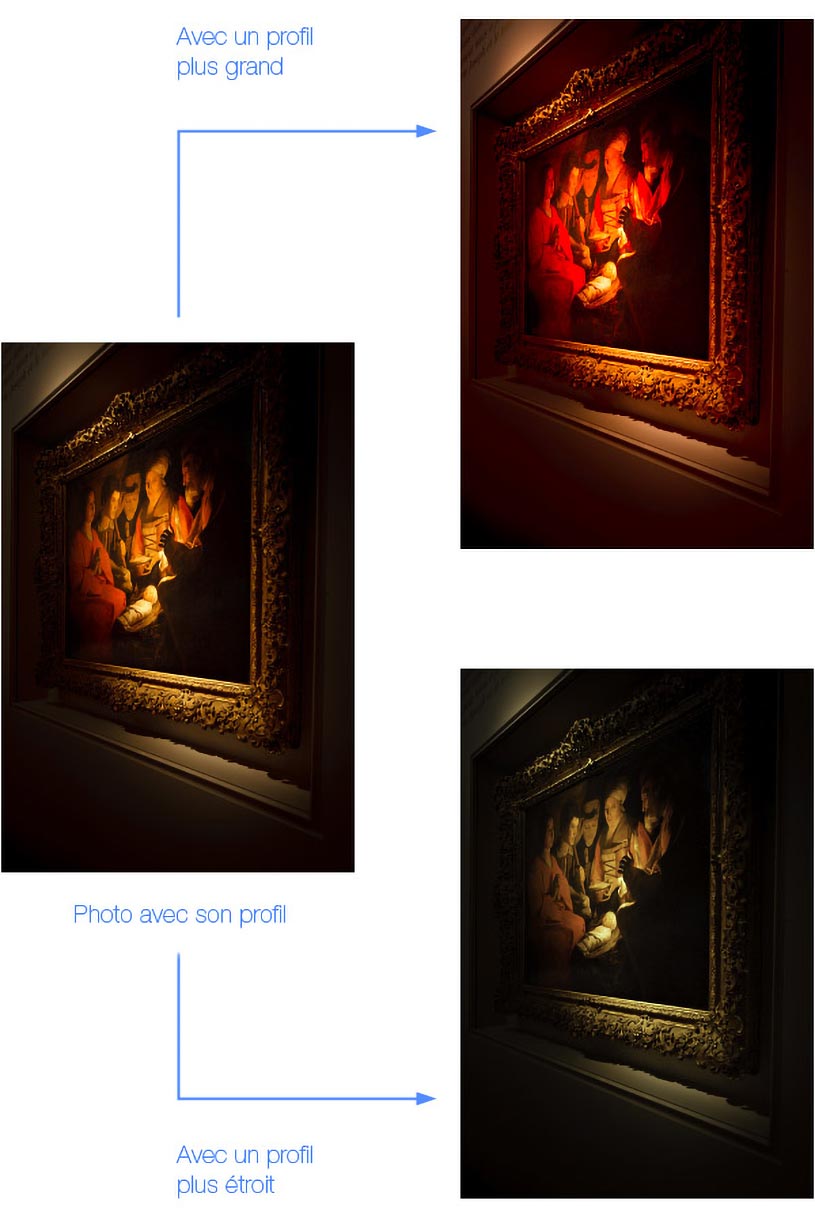 |
| |
| |
| |
| |
| |
Illustration des différences d'affichage que l'on peut observer simplement en oubliant de faire une conversion entre, ici, un espace couleur large (Adobe RVB) et le fameux sRVB.
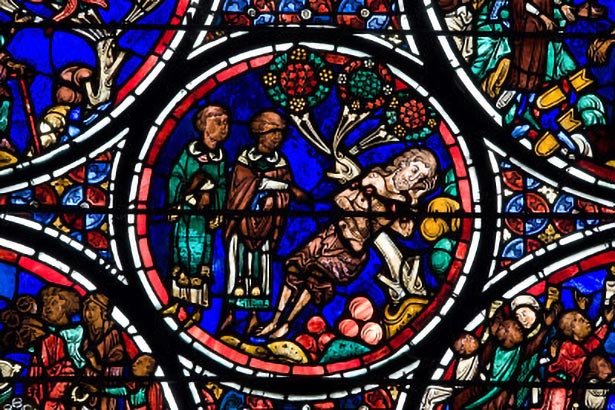
Les couleurs sont normalement saturées sur cette photo dont le profil ICC est le ProPhoto RVB. Je souhaite la placer sur Internet et sans profil ICC...
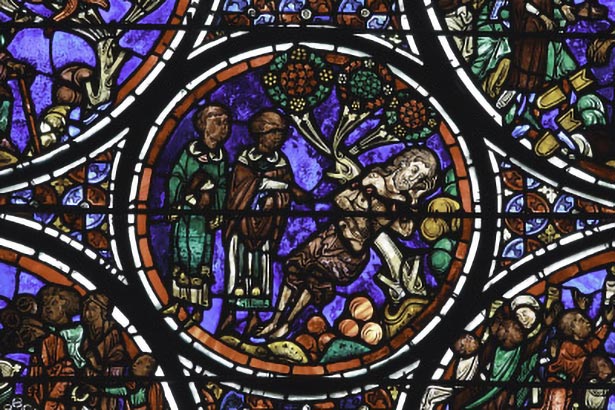
...mais j'ai "oublié" de la convertir en sRVB et d'incorporer son profil ICC ! Les couleurs sont désaturées, les noirs absents, etc. Une simple conversion m'aurait permis de conserver les mêmes couleurs, même si les valeurs RVB auraient été modifiées.
Il en serait de même si vous oubliez de convertir votre photo avant de l'imprimer même si cette conversion se fait alors directement dans un menu spécial Imprimer de Photoshop et non par le menu édition / Convertir en profil.
|
|
| |
|
|
|
| |
|
| |
 Pour ouvrir ce menu, il faut dérouler le menu "Édition / Convertir en profil" dans Photoshop. Comme on l'a vu page précédente, on voit le profil Source et on peut bien entendu choisir le profil de destination dans une longue liste déroulante. Une fois choisi, il faut choisir le mode de conversion Relatif ou Perceptif. En cochant / décochant alternativement le bouton "Aperçu" vous pourrez vous faire une bonne idée du mode de conversion idéal. Cela dépendra cependant beaucoup de votre écran et de la nature de vos photos. Plus votre écran sera de qualité - large gamut, précision d'affichage, de calibrage - et plus vous verrez facilement les effets de la conversion sur votre image.. si bien sûr celle-ci contient des couleurs assez saturées. On l'oublie souvent mais si vous photographiez des couleurs pastelles, il sera presque impossible de voir la différence, quelque soit le gamut de votre écran ! Pour ouvrir ce menu, il faut dérouler le menu "Édition / Convertir en profil" dans Photoshop. Comme on l'a vu page précédente, on voit le profil Source et on peut bien entendu choisir le profil de destination dans une longue liste déroulante. Une fois choisi, il faut choisir le mode de conversion Relatif ou Perceptif. En cochant / décochant alternativement le bouton "Aperçu" vous pourrez vous faire une bonne idée du mode de conversion idéal. Cela dépendra cependant beaucoup de votre écran et de la nature de vos photos. Plus votre écran sera de qualité - large gamut, précision d'affichage, de calibrage - et plus vous verrez facilement les effets de la conversion sur votre image.. si bien sûr celle-ci contient des couleurs assez saturées. On l'oublie souvent mais si vous photographiez des couleurs pastelles, il sera presque impossible de voir la différence, quelque soit le gamut de votre écran !
Si nous venons de parler d'un des cas où il faut faire une conversion grâce à ce menu pour préparer les photos avant leur mise en ligne il existe un deuxième cas très fréquent également : l'impression. Il existe deux cas de figures :
Maintenant, il est important de savoir choisir l'espace couleur de ses photos, bien plus que celui de Photoshop entre le petit mais si pratique SRVB, le plus grand Adobe RVB ou encore le très grand ProPhoto ou bien quelles règles de gestion des couleurs adoptées pour mettre en ligne ses photos 
|
| |
|
| |
| |
 Une fois activée la gestion des couleurs dans Photoshop, vous allez utiliser les différents menus dédiés au contrôle des profils ICC et des espaces couleurs. Une fois activée la gestion des couleurs dans Photoshop, vous allez utiliser les différents menus dédiés au contrôle des profils ICC et des espaces couleurs.
 Vous devez pour cela être à l'aise avec les menus qui s'ouvrent au moment d'ouvrir une nouvelle photo et qui vous demande quoi faire si un profil est manquant ou si le profil ne correspond pas à celui de l'espace de travail. Vous devez pour cela être à l'aise avec les menus qui s'ouvrent au moment d'ouvrir une nouvelle photo et qui vous demande quoi faire si un profil est manquant ou si le profil ne correspond pas à celui de l'espace de travail.
 Si le profil est manquant, je vous conseille de choisir "Ouvrir sans profil" et vous choisirez le bon profil à attribuer directement dans Photoshop, tout en voyant ce que vous faites grâce au menu "Attribuer un profil". Si le profil est manquant, je vous conseille de choisir "Ouvrir sans profil" et vous choisirez le bon profil à attribuer directement dans Photoshop, tout en voyant ce que vous faites grâce au menu "Attribuer un profil".
 Si le profil ne correspond pas à l'espace de travail, choisissez "Ne pas modifier" et travaillez dans l'espace couleur de votre photo sauf s'il s'agit de fichier provenant d'un scanner. Si le profil ne correspond pas à l'espace de travail, choisissez "Ne pas modifier" et travaillez dans l'espace couleur de votre photo sauf s'il s'agit de fichier provenant d'un scanner.
 Prenez le temps d'apprendre à attribuer un profil et en convertir une image. C'est indispensable une fois que l'on a calibré son écran. Prenez le temps d'apprendre à attribuer un profil et en convertir une image. C'est indispensable une fois que l'on a calibré son écran.
|
|
| |
|
|
|
| |
 |
|
 |
|