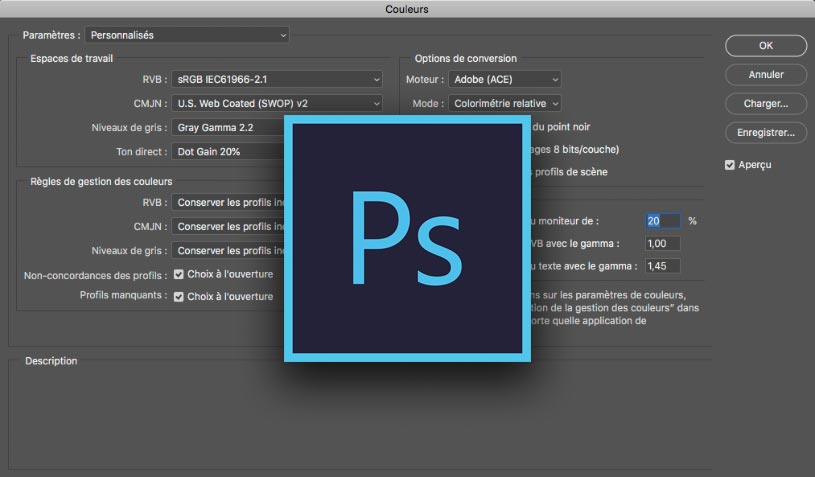
|
| |
Comment choisir l'espace de travail de Photoshop ?
Quel doit-être l'espace de travail de Photoshop ? Voilà une question qui revient très souvent et dont la réponse va peut-être vous réserver bien des surprises ! Tout photographe sait aujourd'hui qu'il existe plusieurs espaces couleurs plus ou moins grands. Mais comment choisir le bon espace de travail dans Photoshop ? Tout d'abord est-ce si important que cela ? Est-ce que le petit sRVB est si petit que cela et ne peut pas convenir dans certains cas ? A-t-on toujours besoin d'utiliser le très grand espace ProPhoto ? Et si vous choisissiez celui de votre scanner !?
Nous allons voir qu'un certain nombre de confusions et d'a priori ont encore la vie dure à propos de l'espace de travail de Photoshop (notamment RVB). Mais commençons par tordre le coup à une croyance largement répandue...

Pour commencer : à quoi sert - vraiment - l'espace de travail de Photoshop ?
La première croyance donne à l'espace de travail de Photoshop beaucoup plus d'importance qu'il n'en a. D'où cette première question : à quoi sert VRAIMENT l'espace couleur de Photoshop ? |
| |
|
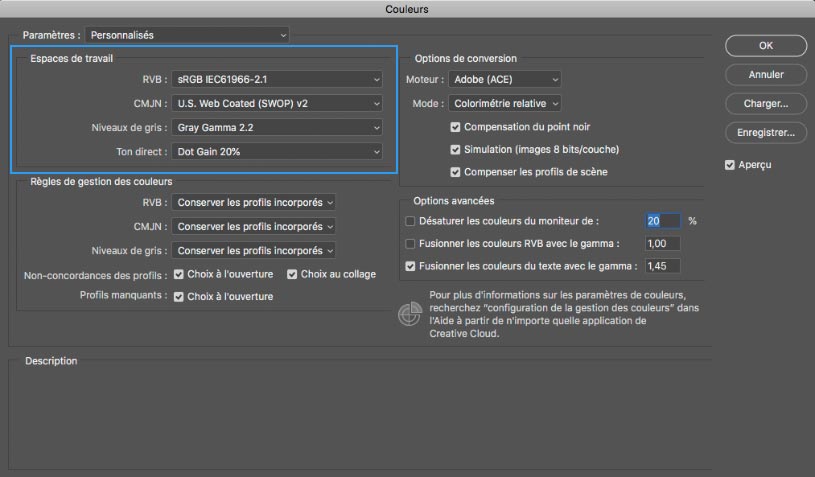 |
| |
| |
| |
| |
| |
N°1 - Ayez toujours à l'esprit que ce fameux espace de travail de Photoshop n'est qu'un espace couleur qui sera attribué automatiquement à une image qui ne possède pas de profil et plus précisément, dans le cas particulier ou vous n'auriez pas activé totalement la gestion des couleurs dans Photoshop. Reconnaissez qu'il faut donc un paquet de conditions pour que cet espace de travail soit attribué à une image automatiquement donc sans contrôle de votre part !
N°2 - S'il vous prend l'envie de choisir le menu "Ne pas attribuer de profil (Pas de gestion des couleurs)" lorsque l'image s'ouvre sans profil ICC, elle s'ouvrira bien sans profil ! Regardez bien en bas à gauche, dans la barre d'état de Photoshop, si vous avez choisi "Profil du document" mais elle s'affichera avec l'espace couleur de votre écran.
|
|
| |
|
|
|
|
|
| |
Maintenant, que se passe-t-il si une image contient déjà un profil mais différent de celui de l'espace de travail de Photoshop ?
Si l'image contient un profil ICC et sans action particulière de votre part, Photoshop va utiliser ce profil ou plutôt l'espace couleur de l'image (si l'on veut être précis) et non celui de l'espace de travail qui ne sert alors à rien.
 Super important !!! Il ne faut donc pas confondre l'espace de travail de Photoshop qui n'est là qu'au cas où une image n'aurait pas de profil, et encore faut-il qu'en plus vous n'ayez pas activé toute la gestion des couleurs de Photoshop et l'espace couleur d'une image : c'est toujours ce dernier qui est privilégié. Super important !!! Il ne faut donc pas confondre l'espace de travail de Photoshop qui n'est là qu'au cas où une image n'aurait pas de profil, et encore faut-il qu'en plus vous n'ayez pas activé toute la gestion des couleurs de Photoshop et l'espace couleur d'une image : c'est toujours ce dernier qui est privilégié.
|
| L'espace de travail de Photoshop est en fait toujours celui de l'image si celle-ci en possède un. |
| |
Celui de l'espace de travail des préférences couleurs peut donc très bien ne jamais vous servir !

Comment choisir "intelligemment" l'espace de travail de Photoshop ?
Pourquoi dit-on que cet espace de travail RVB ne doit pas être un profil ICC de périphérique comme, par exemple, celui de votre écran ? Premièrement, ce n'est pas bien grave car on peut encore tout modifier mais on perd tout simplement du temps ! En fait il ne faut pas échanger le profil de votre image par un autre et, évidemment encore moins si c'est un profil de périphérique donc d'écran ici. Mais quand bien même vous choisiriez un espace de travail de périphérique - votre écran par exemple - ce n'est pas pour autant qu'il sera attribué à votre image à moins que vous le choisissiez volontairement. Sans action de votre part, c'est impossible... puisqu'elle en possède déjà un !
En fait il ne faut pas remplacer l'espace couleur d'une image par un profil de périphérique sans quoi cela affecterait beaucoup son affichage mais j'ai envie de dire, il ne faut non plus choisir un autre espace couleur (donc neutre) qui l'affecterait également.
Nous avons vu sur la page consacrée aux espaces couleurs puis sur la page consacrées aux profils ICC que les premiers étaient calculés par la main de l'homme et étaient donc neutres alors que les seconds contiennent les défauts d'un périphérique. Qu'est-ce-que cela veut dire ? Quelles conséquences cela a ? Voici en image pourquoi il ne faut donc pas, a priori, utiliser comme espace couleur pour ses images ou pour l'espace de travail par défaut de Photoshop le second. Nous verrons plus loin que ce n'est pas si simple...
Exemple en image...
Nous allons chercher à afficher un gris moyen neutre dans un espace couleur (donc neutre) et dans un espace dépendant d'un périphérique ou dit autrement un profil ICC (donc avec des défauts). Exemple :
1 - Je choisis de créer un nouveau document ayant comme espace couleur dans un premier temps Adobe RVB ou tout autre d'espace colorimétrique indépendant donc neutre (sRVB, ProPhoto, DonRVB, etc.). Ensuite, je le remplis de blanc. À l'intérieur, je sélectionne un rectangle que je vais remplir avec un gris neutre. Pour cela, je sélectionne la couleur de premier plan en double-cliquant dessus et je choisis un gris RVB : 128, 128, 128. À l'affichage, je vois bien sur mon écran calibré (condition sinéquanone) un rectangle de sélection de couleur gris neutre. |
| |
|
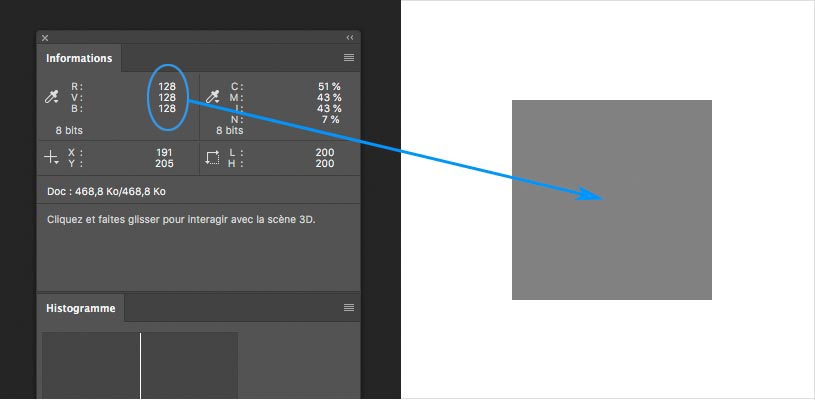 |
| |
| |
2 - Je choisis maintenant de créer un nouveau document rempli de blanc mais cette fois avec un profil ICC comme espace couleur de travail, donc dépendant d'un périphérique, comme mon profil ICC de scanner ou celui de mon imprimante. Je répète la même opération et maintenant, je constate qu'effectivement mon gris neutre est tout sauf neutre à l'affichage et pourtant les valeurs RVB sont bien identiques 128/128/128 et devraient se traduire par du gris !
|
| |
|
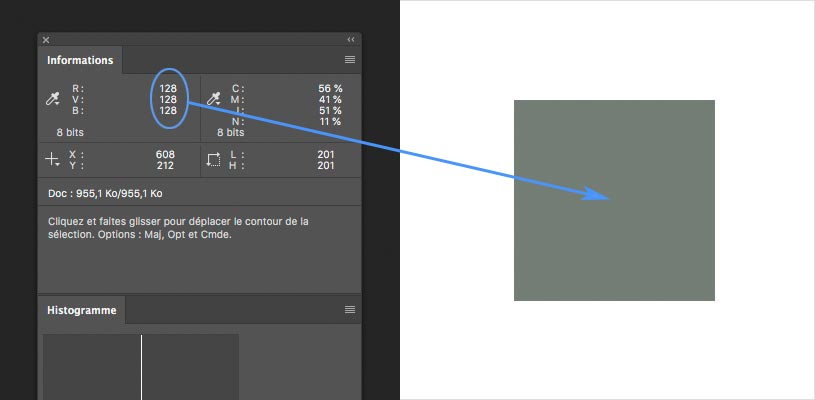 |
| |
| |
... Et n'aurait-on pas intérêt parfois à choisir un profil ICC de périphérique comme espace de travail Photoshop ?!
Maintenant, admettons que vous choisissiez un profil (d'écran, de scanner, etc.) comme espace de travail. Or vous savez maintenant qu'un profil ICC, a un défaut majeur : il contient toutes les informations couleurs d'un périphérique dont ses fameux défauts. Ainsi, si j'attribue mon espace de travail Photoshop qui est par exemple celui de mon écran à une image que j'ai téléchargée sur Internet sans profil (c'est souvent le cas) et qui devrait, en toute vraisemblance être en sRVB, les couleurs affichées vont être mauvaises et du coup afficher les défauts de mon écran. Donc sans connaissance de cause, il n'est pas souhaitable de choisir un profil comme espace de travail dans Photoshop.
 Cela étant dit, et uniquement à la condition que l'on sait ce que l'on fait, je vais vous montrer un cas où il pourrait être pertinent de choisir comme espace de travail un profil ICC, celui de votre scanner, par exemple. Cela étant dit, et uniquement à la condition que l'on sait ce que l'on fait, je vais vous montrer un cas où il pourrait être pertinent de choisir comme espace de travail un profil ICC, celui de votre scanner, par exemple.
Quand un fichier est le fruit d'un scan, celui-ci ne contient pas de profil ICC. Quand vous allez l'ouvrir dans Photoshop, il va donc falloir lui faire subir la séquence classique "attribution de son profil/conversion vers un espace neutre". Et bien vous auriez tout intérêt à choisir comme espace de travail celui de votre scanner ainsi, à chaque fois que vous ouvrirez spécifiquement une image qui provient de Camera Raw ou de votre appareil photo, donc avec un espace couleur incorporé, il vous suffira de conserver le profil incorporé et si vous ouvrez un fichier qui provient de votre scanner (donc sans profil), vous lui attribuerez l'espace de travail plutôt que d'aller dérouler le menu déroulant et choisir dans la longue liste le profil de votre scanner. Énorme gain de temps en perspective à chaque ouverture ! La conversion vers un espace neutre peut se faire par la suite très vite grâce aux raccourcis clavier.

Mais alors quel espace de travail choisir dans Photoshop ?
 Mon meilleur conseil sur cette page ! Comme je viens de vous le montrer avec cet exemple de scanner, il est intéressant, pour gagner du temps à l'ouverture d'une photo de choisir comme espace couleur dans Photoshop, l'espace couleur ou le profil qui manque le plus souvent aux photos que vous ouvrez sans profil ou, si vous n'ouvrez que vos images en provenance de votre boîtier, celui que vous avez choisi sur votre boîtier ou dans votre logiciel de dématricage. Mon meilleur conseil sur cette page ! Comme je viens de vous le montrer avec cet exemple de scanner, il est intéressant, pour gagner du temps à l'ouverture d'une photo de choisir comme espace couleur dans Photoshop, l'espace couleur ou le profil qui manque le plus souvent aux photos que vous ouvrez sans profil ou, si vous n'ouvrez que vos images en provenance de votre boîtier, celui que vous avez choisi sur votre boîtier ou dans votre logiciel de dématricage.
 Note ! Je présuppose dans ce qui va suivre que vous avez activé totalement la gestion des couleurs de Photoshop - En savoir plus Note ! Je présuppose dans ce qui va suivre que vous avez activé totalement la gestion des couleurs de Photoshop - En savoir plus 
1 - Vous ne photographiez qu'avec un appareil photo numérique...
 Vous savez maintenant que vos photos possèdent forcément un espace couleur, soit parce que vous photographiez en Jpeg et c'est l'appareil photo qui le fait pour vous avec le choix parmi deux possibilités : sRGB ou Adobe RVB, soit parce que vous travaillez en format RAW et c'est alors votre logiciel de dématricage qui l'encapsule automatiquement (selon votre choix et vous avez alors davantage de possibilités que sur votre boîtier) - En savoir plus sur la gestion des couleurs dans Camera Raw Vous savez maintenant que vos photos possèdent forcément un espace couleur, soit parce que vous photographiez en Jpeg et c'est l'appareil photo qui le fait pour vous avec le choix parmi deux possibilités : sRGB ou Adobe RVB, soit parce que vous travaillez en format RAW et c'est alors votre logiciel de dématricage qui l'encapsule automatiquement (selon votre choix et vous avez alors davantage de possibilités que sur votre boîtier) - En savoir plus sur la gestion des couleurs dans Camera Raw 
 Mon conseil ! Vous avez alors tout intérêt à choisir comme espace de travail celui de vos images, surtout si vous photographiez toujours avec le même espace de sortie, car alors Photoshop ouvre directement l'image, sans vous demandez quoique ce soit. Aucun menu ne va s'ouvrir puisque qu'ils seront identiques. Très rapide et pratique. Mon conseil ! Vous avez alors tout intérêt à choisir comme espace de travail celui de vos images, surtout si vous photographiez toujours avec le même espace de sortie, car alors Photoshop ouvre directement l'image, sans vous demandez quoique ce soit. Aucun menu ne va s'ouvrir puisque qu'ils seront identiques. Très rapide et pratique.
|
| Pour gagner du temps dans Photoshop, choisissez le même espace couleur pour votre espace de travail et celui de vos images. Vos images s'ouvriront directement... |
| |
2 - Vous êtes graphiste, iconographes ou bien vous téléchargez de temps en temps des images sur Internet...
Ainsi, vous ouvrez régulièrement des images qui n'ont pas de profils ICC (ou plutôt pas d'espace couleur pour utiliser le bon vocabulaire) incorporés comme c'est souvent le cas. En effet, soit de très nombreux logiciels ne savent pas encapsuler un profil dans une image à l'enregistrement soit l'image a été enregistrée sans profil dans Photoshop. Il va donc falloir, à chaque fois, réattribuer le "bon" profil ou plus vraisemblablement le "bon" espace sRVB à ces images (Il y a peu de risque que cela soit l'Adobe RVB et quand bien même, vous auriez tout le loisir de le changer juste après l'ouverture).
 Mon conseil ! Vous avez alors tout intérêt à choisir le sRGB comme espace de travail dans Photoshop pour gagner du temps à l'ouverture. Il ne vous restera en effet qu'à choisir "Choisir l'espace de travail RVB : sRGB" dans la fenêtre qui va s'ouvrir pour vous demander quoi faire : Mon conseil ! Vous avez alors tout intérêt à choisir le sRGB comme espace de travail dans Photoshop pour gagner du temps à l'ouverture. Il ne vous restera en effet qu'à choisir "Choisir l'espace de travail RVB : sRGB" dans la fenêtre qui va s'ouvrir pour vous demander quoi faire :
|
| |
|
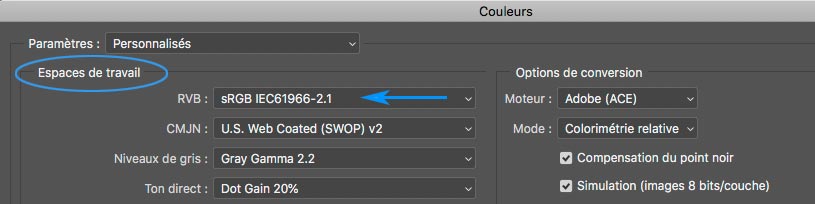 |
| |
|
| |
Pour vous aider à le choisir malgré tout, j'ai imaginé ce cas de figure : la gestion des couleurs est activée dans mon Photoshop et je cherche à ouvrir une image que j'ai téléchargée sur Internet, donc comme souvent, sans profil ICC. Le fameux menu "Profil manquant" s'ouvre et me demande quel Profil ICC je souhaite attribuer à cette image de provenance inconnue afin qu'elle s'affiche, "coûte que coûte", même si son affichage n'est pas correct. Afin de gagner du temps, je choisis comme tout le temps dans ces cas là l'espace couleur sRVB, très fréquent sur Internet. Et bien pour gagner encore plus de temps, j'ai choisi sRVB comme espace de travail et je peux donc sélectionner "Profil de l'espace de travail" car je n'ai pas de menu à dérouler pour aller chercher l'espace sRVB. Fainéant que je suis ! J'explique tout cela en détail sur une page dédiée à l'espace de travail RVB de Photoshop et de nos images. |
| |
|
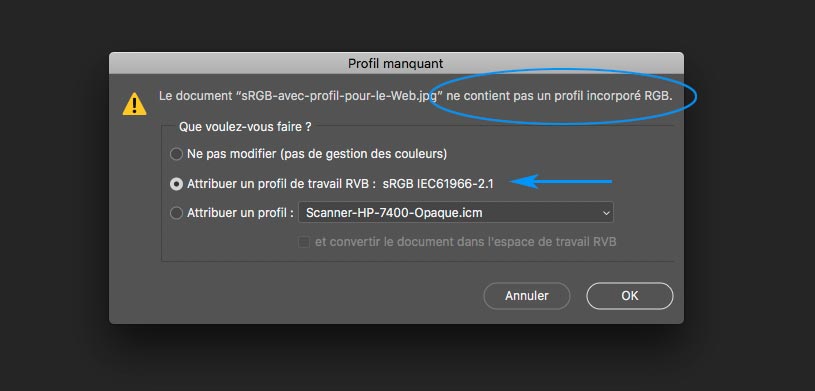 |
|
|
| |
3 - Vous possédez un scanner...
 Les scanners ne savent pas attribuer leur profil automatiquement aux fichiers. Il faut donc attribuer systématiquement le profil ICC du scanner que vous aurez de préférence réalisé vous-même, à l'ouverture de ces scans dans Photoshop. Vous avez et vous l'avez compris, tout intérêt à choisir cette fois le profil de votre scanner comme espace de travail. En effet, vous voyez dans l'illustration ci-dessus que le troisième bouton "Attribuer un profil" donne accès à une liste déroulante. Or, votre profil va se trouver noyé dans cette longue liste et vous allez perdre du temps, à chaque ouverture, pour aller le chercher... Les scanners ne savent pas attribuer leur profil automatiquement aux fichiers. Il faut donc attribuer systématiquement le profil ICC du scanner que vous aurez de préférence réalisé vous-même, à l'ouverture de ces scans dans Photoshop. Vous avez et vous l'avez compris, tout intérêt à choisir cette fois le profil de votre scanner comme espace de travail. En effet, vous voyez dans l'illustration ci-dessus que le troisième bouton "Attribuer un profil" donne accès à une liste déroulante. Or, votre profil va se trouver noyé dans cette longue liste et vous allez perdre du temps, à chaque ouverture, pour aller le chercher...
Notez que le seul mais vrai intérêt de ce troisième bouton c'est qu'il est couplé avec la fonction très pratique "et convertir le document dans l'espace de travail RVB" qui doit alors être un espace couleur neutre comme le ProPhoto ou le sRGB. Vous pouvez donc, "lentement", attribuer le bon profil à vos scans puis rapidement convertir ceux-ci dans un espace couleur neutre.
 Mon conseil ! Cela dit, je trouve donc plus rapide, de choisir comme espace de travail le profil du scanner, ouvrir du coup rapidement mon image et la convertir dans un espace neutre comme le ProPhoto grâce à un raccourci clavier puisque chaque menu de Photoshop est paramétrable avec un raccourci clavier. Mon conseil ! Cela dit, je trouve donc plus rapide, de choisir comme espace de travail le profil du scanner, ouvrir du coup rapidement mon image et la convertir dans un espace neutre comme le ProPhoto grâce à un raccourci clavier puisque chaque menu de Photoshop est paramétrable avec un raccourci clavier.
4 - Autre cas, les photos panoramiques... et je m'arrête là !
Autopano Giga/Pro, contrairement à PTGui par exemple ne sais pas encapsuler le profil ICC de chaque image dans le panorama final assemblé. Il faut donc systématiquement réattribuer le bon espace couleur à nos panoramas.
 Mon conseil ! Si vous développez vos RAW toujours dans le même espace couleur ou si vous photographiez en Jpeg toujours avec le même choix d'espace couleur en sortie de boîtier, vous avez intérêt à le choisir comme espace de travail dans Photoshop pour, toujours, gagner du temps à l'ouverture de vos panoramas. Mon conseil ! Si vous développez vos RAW toujours dans le même espace couleur ou si vous photographiez en Jpeg toujours avec le même choix d'espace couleur en sortie de boîtier, vous avez intérêt à le choisir comme espace de travail dans Photoshop pour, toujours, gagner du temps à l'ouverture de vos panoramas.
À vous d'ajouter votre situation idéale !
Dans la troisième partie de ce dossier sur Photoshop et la gestion des couleurs, je vais voir comment être informé sur les profils ICC de mes images pendant leur parcours de retouche, depuis l'ouverture, à l'enregistrement et pendant les différentes étapes de transformation d'une image et de ses couleurs. |
| |
|
| |
| |
 Le fameux espace de travail de Photoshop ne sert que dans un cas et il faut remplir deux conditions : Le fameux espace de travail de Photoshop ne sert que dans un cas et il faut remplir deux conditions :
Votre image ne doit pas avoir de profil ou espace couleur incorporé ET vous devez ne pas avoir activé totalement la gestion des couleurs. Alors seulement, l'image s'ouvre automatiquement en attribuant cet espace de travail RVB de Photoshop.
 Dans ces conditions, comment le choisir ? Si, par exemple, vous n'ouvrez que vos photos qui viennent de vos appareils photo, (elles possèdent alors toujours un espace couleur) alors choisissez le même et alors l'image s'ouvrira sans qu'aucun menu de gestion des couleurs vous demande quoique ce soit. Très pratique ! Dans ces conditions, comment le choisir ? Si, par exemple, vous n'ouvrez que vos photos qui viennent de vos appareils photo, (elles possèdent alors toujours un espace couleur) alors choisissez le même et alors l'image s'ouvrira sans qu'aucun menu de gestion des couleurs vous demande quoique ce soit. Très pratique !
 Si maintenant, vous ouvrez de temps des images sans profil, vous avez intérêt à choisir comme espace de travail Photoshop un espace ou un profil que vous utiliserez souvent dans ces circonstances. Un exemple : vous ouvrez régulièrement des images qui viennent d'Internet donc qui souvent n'ont pas de profil incorporé, alors vous avez tout intérêt à choisir le sRGB car c'est le profil que l'on attribue classiquement à ces images. Si maintenant, vous ouvrez de temps des images sans profil, vous avez intérêt à choisir comme espace de travail Photoshop un espace ou un profil que vous utiliserez souvent dans ces circonstances. Un exemple : vous ouvrez régulièrement des images qui viennent d'Internet donc qui souvent n'ont pas de profil incorporé, alors vous avez tout intérêt à choisir le sRGB car c'est le profil que l'on attribue classiquement à ces images.
|
|
| |
|
|
|
| |
 |
|
 |
|